Verwijderde Bestanden Terughalen Op Mac: Gratis En Eenvoudig
Table of Contents
How To Recover Deleted Sd Card Files For Free | Mac (Working 2020)
Keywords searched by users: verwijderde bestanden terughalen mac gratis definitief verwijderde bestanden terughalen mac, geformatteerde harde schijf herstellen gratis, disk drill mac, externe harde schijf herstellen gratis, disk drill review, disk drill license, disk drill pro, disk drill download
Het kan ons allemaal wel eens overkomen: per ongeluk een belangrijk bestand verwijderen van onze Mac. Gelukkig zijn er verschillende manieren om verwijderde bestanden terug te halen, zelfs als je geen back-up hebt gemaakt. In dit artikel zullen we de gratis methoden en handige tips bespreken om je verwijderde bestanden terug te halen op een Mac.
#### 1. Verwijderde bestanden herstellen op iCloud.com
Als je iCloud gebruikt om je bestanden op te slaan, kun je de verwijderde bestanden terughalen vanuit de iCloud-website. Hier is hoe:
1. Ga naar iCloud.com op een webbrowser op je Mac.
2. Log in met je Apple ID en wachtwoord.
3. Klik op de app “iCloud Drive” om toegang te krijgen tot je opgeslagen bestanden.
4. Klik op “Recent Verwijderd” in de linkerzijbalk.
5. Blader door de lijst met verwijderde bestanden en zoek het bestand dat je wilt herstellen.
6. Selecteer het bestand en klik op de “Herstel” knop om het terug te zetten naar iCloud Drive.
Let op: Verwijderde bestanden worden slechts 30 dagen bewaard in de map “Recent Verwijderd” op iCloud.com. Zorg ervoor dat je regelmatig controleert en herstelt wat je wilt behouden voordat ze permanent worden verwijderd.
#### 2. Hoe herstel ik permanent verwijderde bestanden van mijn pc?
Als je een bestand permanent hebt verwijderd van je pc (inclusief de prullenbak legen), is er nog steeds een kans om het te herstellen met behulp van speciale herstelsoftware zoals Disk Drill. Hier zijn de stappen die je kunt volgen:
1. Download en installeer Disk Drill op je Mac.
2. Start Disk Drill en volg de instructies om de juiste schijf of partitie te selecteren waar het bestand oorspronkelijk stond.
3. Klik op de “Herstel” knop en wacht tot Disk Drill het scanproces voltooit.
4. Blader door de scanresultaten om het verwijderde bestand te vinden en selecteer het.
5. Klik op de “Herstel” knop en kies een nieuwe locatie om het bestand op te slaan.
Disk Drill is een krachtige tool die meerdere herstelmethoden biedt, waaronder herstel van geformatteerde harde schijven, beschadigde partities en meer. Het is een effectieve oplossing om permanent verwijderde bestanden terug te halen op een Mac.
#### 3. Bestanden en mappen verwijderen op de Mac – Apple Support (NL)
Als je gewoonlijk bestanden en mappen verwijdert op je Mac, is het handig om op de hoogte te zijn van de standaardmethoden die Apple biedt. Hier zijn de stappen om een bestand of map te verwijderen:
1. Zoek het bestand of de map die je wilt verwijderen op je Mac.
2. Klik met de rechtermuisknop op het bestand of de map en selecteer “Verplaats naar prullenmand” in het contextmenu. Of gebruik de sneltoets “Command + Delete” om het bestand direct naar de prullenbak te verplaatsen.
3. Om een bestand of map permanent te verwijderen, open je de prullenbak door erop te dubbelklikken op het bureaublad.
4. Selecteer het bestand of de map die je permanent wilt verwijderen en klik op “Leeg prullenmand” in de menubalk. Bevestig de actie indien nodig.
Houd er rekening mee dat de prullenmand op je Mac de verwijderde bestanden tijdelijk opslaat, totdat je ze permanent verwijdert. Als je per ongeluk een bestand hebt verwijderd, kun je het terugvinden en herstellen in de prullenmand.
#### 4. Bestand verwijderd, hoe vind ik het terug? – SeniorWeb
SeniorWeb biedt nuttige tips voor het terugvinden van verwijderde bestanden op zowel Windows-pc’s als Macs. Als je een bestand op je Mac hebt verwijderd en het niet kunt vinden, zijn hier een paar mogelijke oplossingen:
1. Controleer de prullenmand: Open de prullenmand op je bureaublad en zoek naar het verwijderde bestand. Als je het hebt gevonden, kun je het bestand terugzetten naar zijn oorspronkelijke locatie.
2. Gebruik de zoekfunctie: Gebruik Spotlight (Command + Spatie) om naar het verwijderde bestand te zoeken. Typ de bestandsnaam of een deel ervan in de zoekbalk en zie of het naar voren komt in de zoekresultaten.
3. Controleer je back-ups: Als je regelmatig back-ups maakt van je Mac met Time Machine of een andere back-upoplossing, kun je het verwijderde bestand mogelijk herstellen vanuit een eerdere back-up.
4. Gebruik herstelsoftware: Als het verwijderde bestand niet te vinden is via de bovenstaande methoden, kun je overwegen om herstelsoftware zoals Disk Drill te gebruiken om het terug te halen.
#### 5. Bestanden op je iPhone of iPad verwijderen – Apple Support
Hoewel dit artikel zich richt op het terughalen van verwijderde bestanden op een Mac, is het ook belangrijk om te weten hoe je bestanden op je iPhone of iPad kunt verwijderen. Hier is hoe het te doen:
1. Open de app “Bestanden” op je iPhone of iPad.
2. Navigeer naar de locatie waar het te verwijderen bestand zich bevindt, zoals iCloud Drive of On My [Apparaat].
3. Zoek het bestand dat je wilt verwijderen en veeg van rechts naar links over het bestand.
4. Tik op “Verwijderen” om het bestand definitief te verwijderen.
Houd er rekening mee dat verwijderde bestanden op je iPhone of iPad normaal gesproken naar de map “Recent Verwijderd” worden verplaatst en daar 30 dagen blijven. Je kunt ze herstellen binnen die periode voordat ze permanent worden verwijderd.
#### 6. Je foto’s en video’s verwijderen of terugzetten – Android – Google Help
Hoewel we ons richten op Mac-gebruikers, is het de moeite waard om te weten hoe je verwijderde foto’s en video’s kunt terughalen op een Android-telefoon of -tablet. Hier zijn de stappen die je kunt volgen:
1. Open de app “Google Foto’s” op je Android-apparaat.
2. Tik op het pictogram van de “Bibliotheek” onderaan het scherm.
3. Tik op “Prullenbak” om verwijderde foto’s en video’s te bekijken.
4. Houd je vinger op de foto of video die je wilt herstellen en tik op “Herstellen” om het terug te zetten naar je bibliotheek.
Google Foto’s bewaart verwijderde foto’s en video’s in de Prullenbak voor een bepaalde periode voordat ze permanent worden verwijderd. Zorg ervoor dat je ze binnen die periode herstelt als je ze wilt behouden.
#### 7. Andere methoden om verwijderde bestanden terug te halen op een Mac
Naast de hierboven genoemde methoden zijn er een aantal andere opties om verwijderde bestanden terug te halen op een Mac. Hier zijn enkele aanvullende methoden die je kunt proberen:
– Gebruik Time Machine: Als je Time Machine hebt geconfigureerd om automatische back-ups te maken van je Mac, kun je verwijderde bestanden terughalen vanuit een eerdere back-up.
– Raadpleeg een professioneel herstelbedrijf: Als geen van de gratis methoden werkt of als je te maken hebt met complexe hersteluitdagingen, kun je overwegen om een professioneel herstelbedrijf te raadplegen dat gespecialiseerd is in het herstellen van verwijderde bestanden op een Mac.
Het is belangrijk op te merken dat sommige herstelmethoden mogelijk niet 100% effectief zijn en dat het herstellen van verwijderde bestanden afhankelijk kan zijn van verschillende factoren, zoals de duur sinds het verwijderen, de aanwezigheid van een back-up en de algehele gezondheid van de harde schijf.
#### 8. Belangrijke tips voor het terughalen van verwijderde bestanden op een Mac
Hier zijn enkele belangrijke tips die je kunt volgen bij het terughalen van verwijderde bestanden op een Mac:
– Stop met het gebruik van je Mac zodra je beseft dat je een bestand per ongeluk hebt verwijderd. Dit minimaliseert de kans dat de verwijderde gegevens worden overschreven door nieuwe gegevens.
– Maak regelmatig back-ups van je Mac met behulp van Time Machine of andere back-upoplossingen. Dit helpt je om verwijderde bestanden gemakkelijk te herstellen vanuit een eerdere back-up.
– Gebruik betrouwbare herstelsoftware zoals Disk Drill om verwijderde bestanden terug te halen. Zorg ervoor dat je de juiste versie downloadt en volg de instructies zorgvuldig op.
– Raadpleeg professionele hersteldiensten als je te maken hebt met complexe hersteluitdagingen of als geen van de gratis methoden werkt.
Het is altijd aan te raden om voorzichtig te zijn bij het verwijderen van bestanden en om regelmatig back-ups te maken van je belangrijke gegevens. Op deze manier kun je de impact van het per ongeluk verwijderen van een bestand minimaliseren en ervoor zorgen dat je altijd een kopie hebt om op terug te vallen.
In conclusie, het terughalen van verwijderde bestanden op een Mac kan mogelijk zijn, zelfs zonder een back-up. Door gebruik te maken van de juiste methoden en tools, zoals Disk Drill, iCloud.com en andere herstelmethoden, kun je je verwijderde bestanden succesvol herstellen. Onthoud dat het belangrijk is om snel te handelen en te voorkomen dat je nieuwe gegevens toevoegt aan je Mac om de beste kans op herstel te hebben.
Categories: Samenvatting 51 Verwijderde Bestanden Terughalen Mac Gratis

Open de Prullenbak door te dubbelklikken op het pictogram. Zoek de verwijderde bestanden die u wilt herstellen. Gebruik de Ctrl- en Shift-toetsen om meer dan één bestand tegelijk te selecteren. Klik nu met de rechtermuisknop op het bestand dat u wilt herstellen en tik op de optie Herstellen.Gelukkig behoedt de Prullenbak (of Prullenmand op de Mac) u in de meeste gevallen voor problemen. Verwijderde bestanden belanden namelijk in deze digitale vuilnisemmer. Ze blijven daar staan tot iemand de prullenbak leegmaakt, tenzij u ‘automatisch legen’ hebt ingeschakeld op uw Windows-pc of Mac.
- Klik op iCloud.com op. in de knoppenbalk en klik vervolgens op ‘Gegevensherstel’.
- Klik op ‘Bestanden herstellen’.
- Selecteer elk bestand dat je wilt herstellen of kies ‘Selecteer alles’.
- Klik op ‘Herstellen’.
- Klik op je Mac op het Prullenmand-symbool in het Dock.
- Sleep het onderdeel uit de prullenmand of selecteer het onderdeel en kies ‘Archief’ > ‘Zet terug’.
- Open de Bestanden-app en tik op het tabblad ‘Blader’.
- Tik onder ‘Locaties’ op ‘Recent verwijderd‘.
- Tik op de knop ‘Meer’ en tik vervolgens op ‘Selecteer’.
- Selecteer de bestanden die je wilt behouden en tik vervolgens op ‘Zet terug‘.
Hoe Haal Ik Definitief Verwijderde Bestanden Terug?
Om definitief verwijderde bestanden terug te halen, kun je de volgende stappen volgen. Ten eerste, open de Prullenbak door te dubbelklikken op het pictogram. Zoek in de Prullenbak naar de verwijderde bestanden die je wilt herstellen. Gebruik de Ctrl- en Shift-toetsen om meerdere bestanden tegelijk te selecteren. Vervolgens, klik met de rechtermuisknop op het bestand dat je wilt herstellen en kies de optie Herstellen. Deze stappen kunnen je helpen bij het terughalen van definitief verwijderde bestanden. Let op: deze instructies zijn van toepassing op het besturingssysteem vanaf 22 september 2023.
Hoe Herstel Je Verwijderde Bestanden Uit De Prullenbak Na Legen Mac?
Waar Komen Verwijderde Bestanden Terecht?
Gelukkig zorgt de Prullenbak (of Prullenmand op de Mac) er meestal voor dat er geen problemen ontstaan. Verwijderde bestanden worden namelijk naar deze digitale vuilnisbak verplaatst. Ze blijven daar staan totdat iemand de prullenbak leegmaakt, tenzij de optie ‘automatisch legen’ is ingeschakeld op uw Windows-pc of Mac. Dit betekent dat de bestanden definitief worden verwijderd zonder naar de prullenbak te worden verplaatst. Het is belangrijk om te weten waar verwijderde bestanden terechtkomen, omdat ze mogelijk hersteld kunnen worden voordat ze permanent worden gewist.
Hoe Haal Ik Definitief Verwijderde Bestanden Terug Iphone?
Gevonden 14 verwijderde bestanden terughalen mac gratis
![Hoe te herstellen verwijderde bestanden op de Mac GRATIS in 2023 [Gids] Hoe Te Herstellen Verwijderde Bestanden Op De Mac Gratis In 2023 [Gids]](https://www.pandorarecovery.com/wp-content/uploads/2022/09/install-disk-drill.jpg)
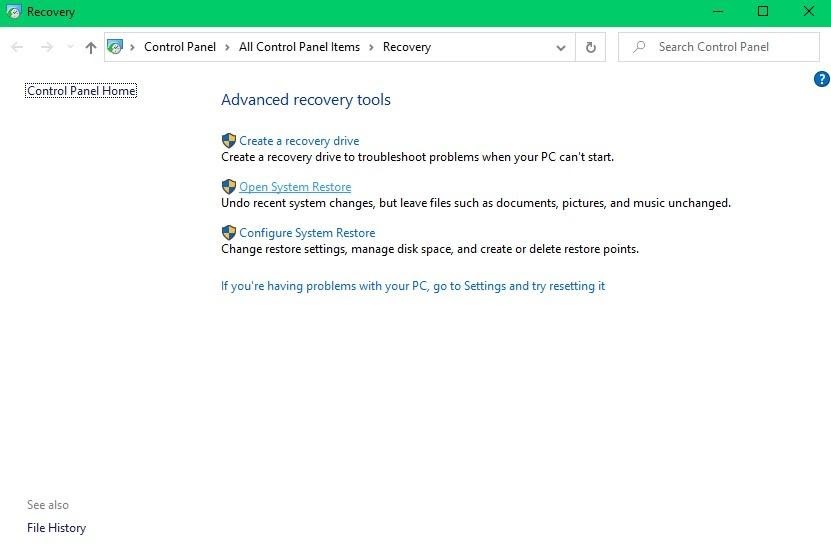
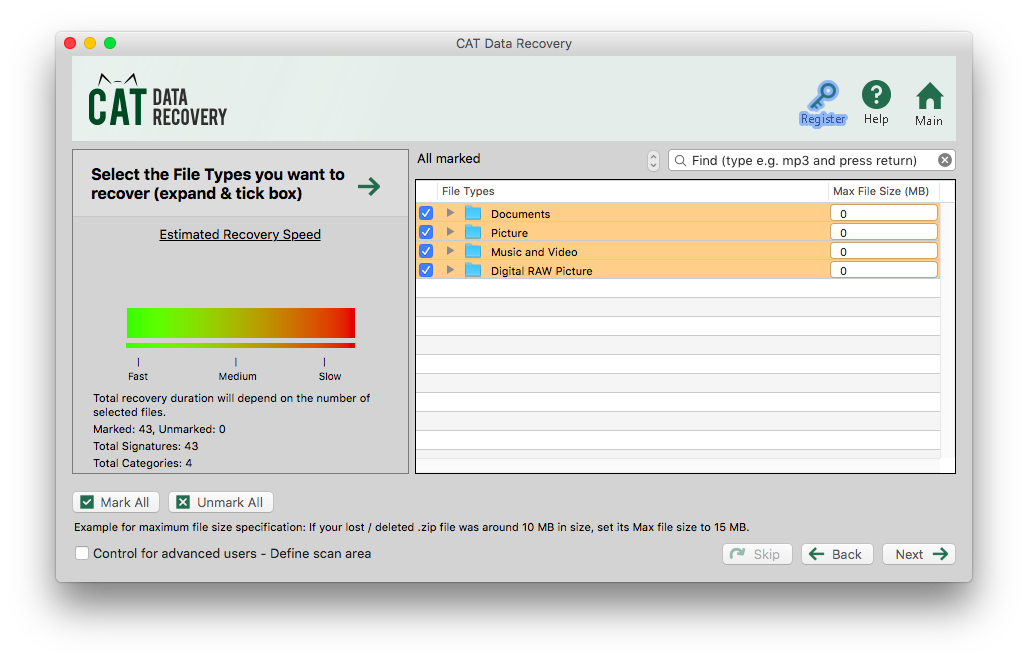
See more here: brokengroundgame.com
Learn more about the topic verwijderde bestanden terughalen mac gratis.
- Verwijderde bestanden herstellen op iCloud.com
- Hoe herstel ik permanent verwijderde bestanden van mijn pc?
- Bestanden en mappen verwijderen op de Mac – Apple Support (NL)
- Bestand verwijderd, hoe vind ik het terug? – SeniorWeb
- Bestanden op je iPhone of iPad verwijderen – Apple Support
- Je foto’s en video’s verwijderen of terugzetten – Android – Google Help
See more: https://brokengroundgame.com/music blog

