To-Do Lijst Op Bureaublad: Efficiënt Organiseren In Het Nederlands
Table of Contents
How To Use Microsoft To Do \U0026 Get Organized!
Keywords searched by users: to do lijst op bureaublad plaknotities vastzetten op bureaublad, post-it op bureaublad mac, plaknotities microsoft downloaden, plaknotitie app, post it op bureaublad chromebook, plaknotities automatisch opstarten windows 11, plaknotities windows 10 downloaden, post-it op beeldscherm
Wat is een to-do lijst op het bureaublad?
Een to-do lijst op het bureaublad is een handige digitale tool waarmee gebruikers hun taken en verantwoordelijkheden kunnen bijhouden en organiseren. Het verschijnt op het bureaublad van een computer en biedt een visuele herinnering aan taken die moeten worden voltooid. Met een to-do lijst op het bureaublad kunnen gebruikers gemakkelijk hun taken bekijken zonder extra software te openen. Het zorgt voor efficiëntie omdat gebruikers hun taken snel kunnen organiseren en prioriteren zonder door verschillende applicaties te bladeren. De visuele herinnering aan taken helpt gebruikers georganiseerd en op de hoogte te blijven. Bovendien kunnen gebruikers de to-do lijst aanpassen aan hun specifieke behoeften en voorkeuren.
Voordelen van een to-do lijst op het bureaublad
Er zijn verschillende voordelen verbonden aan het gebruik van een to-do lijst op het bureaublad:
– Gemakkelijke toegang: Een to-do lijst op het bureaublad is altijd zichtbaar, waardoor gebruikers gemakkelijk hun taken kunnen bekijken zonder extra software te openen. Ze hoeven niet door verschillende applicaties te bladeren om hun taken te vinden.
– Efficiëntie: Met een to-do lijst op het bureaublad kunnen gebruikers hun taken snel organiseren en prioriteren. Het is een handige manier om een overzicht te krijgen van wat er moet gebeuren en hoeveel tijd er beschikbaar is voor elke taak.
– Visuele herinnering: Een to-do lijst op het bureaublad toont een visuele herinnering aan taken die moeten worden voltooid. Hierdoor kunnen gebruikers georganiseerd blijven en nooit een deadline missen.
– Aanpasbaarheid: Gebruikers kunnen de to-do lijst aanpassen aan hun specifieke behoeften en voorkeuren. Ze kunnen de volgorde van taken wijzigen, categorieën maken en kleuren gebruiken om bepaalde taken te markeren.
Hoe maak je een to-do lijst op het bureaublad?
Het maken van een to-do lijst op het bureaublad kan op verschillende manieren worden gedaan, afhankelijk van het besturingssysteem van de computer. Hier zijn enkele algemene stappen om een to-do lijst op het bureaublad te maken:
1. Klik met de rechtermuisknop op het bureaublad.
2. Selecteer “Nieuw” en kies vervolgens “Tekstdocument” of “Nieuwe map”.
3. Geef het document of de map een naam, bijvoorbeeld “Mijn to-do lijst”.
4. Dubbelklik op het document of de map om deze te openen.
5. Voeg je taken toe aan het document of maak nieuwe bestanden voor elke taak.
6. Sla het document of de map op en sluit deze.
7. Het to-do lijstbestand of de map verschijnt nu op het bureaublad en is altijd zichtbaar.
Tips voor het gebruik van een to-do lijst op het bureaublad
Om optimaal gebruik te maken van een to-do lijst op het bureaublad, volgen hier enkele handige tips:
– Prioriteer taken: Markeer belangrijke taken en geef ze een hogere prioriteit. Op deze manier weet je altijd welke taken als eerste moeten worden voltooid.
– Houd het bijgewerkt: Voeg regelmatig nieuwe taken toe en markeer voltooide taken als afgerond. Zorg ervoor dat je to-do lijst altijd up-to-date is.
– Maak categorieën: Organiseer taken in categorieën om het overzicht te behouden. Dit kan het gemakkelijker maken om specifieke taken te vinden en te voltooien.
– Voeg deadlines toe: Wijs deadlines toe aan taken om ervoor te zorgen dat ze op tijd worden voltooid. Dit zal je helpen om efficiënt te werken en deadlines niet te missen.
– Onderstreep belangrijke punten: Gebruik opmaakopties om belangrijke punten in je to-do lijst te benadrukken. Dit kan helpen om de focus te leggen op de meest cruciale taken.
– Maak notities: Voeg indien nodig extra notities toe aan taken om details bij te houden. Dit kan handig zijn als je extra informatie of instructies nodig hebt bij een bepaalde taak.
Alternatieve methoden voor het maken van een to-do lijst op het bureaublad
Naast het maken van een to-do lijst met behulp van een tekstbestand of een map, zijn er ook specifieke softwareprogramma’s beschikbaar die geavanceerdere functies bieden, zoals meldingen, synchronisatie op verschillende apparaten en integratie met andere software. Hier zijn enkele populaire alternatieve methoden voor het maken van een to-do lijst op het bureaublad:
– Gebruik van speciale to-do lijst applicaties zoals Microsoft Sticky Notes, Todoist, Wunderlist, Any.do, etc. Deze applicaties bieden geavanceerde functies zoals meldingen en synchronisatie op meerdere apparaten.
– Gebruik van takenbeheerprogramma’s zoals Microsoft Outlook. Outlook biedt de mogelijkheid om taken te maken, te plannen en op te volgen in een georganiseerde interface.
– Gebruik van projectbeheertools zoals Trello of Asana. Deze tools zijn specifiek ontworpen voor het beheren van projecten en taken en bieden geavanceerde functies zoals het toewijzen van taken aan teamleden en het volgen van de voortgang.
Hoe een to-do lijst op het bureaublad ordenen en organiseren?
Om je to-do lijst op het bureaublad georganiseerd en overzichtelijk te houden, kun je verschillende ordenings- en organisatiemethoden gebruiken, zoals:
– Prioriteit: Prioriteer taken op basis van hun belang en urgentie. Geef belangrijke taken een hogere prioriteit, zodat je weet welke taken als eerste moeten worden voltooid.
– Categorieën: Organiseer taken in verschillende categorieën om ze gemakkelijk te ident
Categories: Samenvatting 88 To Do Lijst Op Bureaublad

In Windows zijn de plaknotities standaard beschikbaar. Door het programma naar uw bureaublad te slepen of aan uw taakbalk vast te maken, maakt u een snelkoppeling. Een nieuwe notitie maken doet u door in de linkerbovenhoek van een notitie op ‘+’ te klikken of door op het toetsenbord de sneltoets [Ctrl] + ‘n’ te typen.Klik daarvoor met de rechter muisknop Sticky Notes in het menu Start. En vervolgens in het geopende contextmenu onder Meer op Aan de taakbalk vastmaken. Zolang je het programma niet afsluit blijven de noties zichtbaar.
- Open Plaknotities. Plaknotities wordt geopend waar u ze hebt gelaten.
- Klik of tik in de lijst met notities of vanuit een bestaande notitie op het pluspictogram ( + ) in de linkerbovenhoek. …
- Voeg op de gewenste manier inhoud toe aan uw notitie.
- Klik of tik op de knop Start en typ ‘ Sticky Notes ‘.
- Klik of tik op de Sticky Notes-app om deze te openen.
- Klik op de Windows-toets en ga naar het Office-programma waarvoor u een bureaubladsnelkoppeling wilt maken.
- Klik op de naam van het programma en sleep deze naar het bureaublad. Er verschijnt een snelkoppeling voor het programma op het bureaublad.
Hoe Sticky Notes Op Bureaublad?
Hoe Sticky Notes Gebruiken?
Om een nieuwe notitie te maken, open je de applicatie Plaknotities. Deze applicatie opent zich op de plaats waar je het hebt achtergelaten. Klik of tik in de lijst met notities of vanuit een bestaande notitie op het pluspictogram (+) in de linkerbovenhoek. Vervolgens voeg je op de gewenste manier inhoud toe aan je notitie.
Waar Vind Ik Sticky Notes Windows 10?
Hoe Krijg Je Teams Op Je Bureaublad?
Details 38 to do lijst op bureaublad




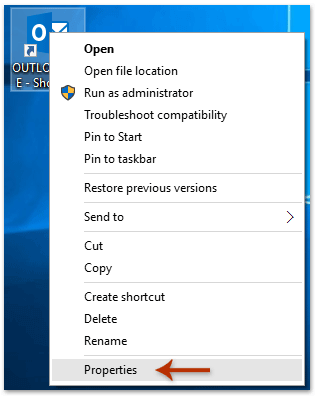

See more here: brokengroundgame.com
Learn more about the topic to do lijst op bureaublad.
- Digitale plaknotities raken nooit kwijt – Rendement Online
- Aan de slag met Plaknotities – Microsoft Ondersteuning
- Notitieblaadjes op het bureaublad met Sticky Notes – ID.nl
- Aan de slag met Plaknotities – Microsoft Support
- Waar zijn mijn Sticky Notes gebleven? – Microsoft Support
- Een snelkoppeling voor een Office-programma op het …
See more: https://brokengroundgame.com/music/

