Een Eenvoudige Gids Voor Het Maken Van Een Poll In Teams
Table of Contents
Een Poll Of Quiz Maken In Microsoft Teams
Keywords searched by users: poll maken in teams poll in teams chat, poll in teams meeting, poll verwijderen in teams, teams poll results, teams poll resultaten bekijken, poll aanpassen in teams, poll maken microsoft, gratis poll maken
Wat is een poll?
Een poll is een nuttig instrument om snel de mening of voorkeur van een groep mensen te peilen. Het stelt deelnemers in staat om hun stem uit te brengen op een bepaalde vraag of stelling en biedt een gestructureerde manier om feedback te verzamelen. In het kader van teamsamenwerking kan een poll waardevol zijn om besluitvorming te vergemakkelijken, consensus te bereiken of gewoon om de opinie van teamleden te achterhalen.
Waarom zou je een poll maken in Teams?
Microsoft Teams biedt de mogelijkheid om binnen de applicatie polls te maken en te delen. Het gebruik van polls in Teams kan verschillende voordelen hebben voor teamvergaderingen, projecten of discussies. Hier zijn enkele redenen waarom je een poll zou kunnen maken in Teams:
1. Snel en efficiënt: Met een poll kun je in slechts enkele minuten de opinie of voorkeur van een hele groep achterhalen. Dit bespaart tijd en moeite in vergelijking met het handmatig verzamelen van individuele antwoorden.
2. Besluitvorming vergemakkelijken: Een poll kan helpen om verschillende opties te presenteren en een consensus te bereiken binnen je team. Door iedereen de mogelijkheid te geven om zijn of haar mening te delen, kun je een weloverwogen beslissing nemen op basis van de resultaten.
3. Democratische participatie: Met een poll geef je elk teamlid een stem. Dit bevordert de betrokkenheid en zorgt ervoor dat iedereen gehoord wordt in het besluitvormingsproces.
4. Anonieme feedback: In bepaalde situaties kan het nuttig zijn om anonieme feedback te verzamelen. Met een poll kunnen teamleden hun mening delen zonder zich bekend te maken, wat een veilige omgeving creëert voor openhartige reacties.
5. Monitoring en evaluatie: Door polls regelmatig te gebruiken, kun je trends en patronen in de antwoorden van je team analyseren. Dit kan waardevolle inzichten opleveren over de voorkeuren, trends of meningen van je teamleden.
Een poll maken in Teams
Microsoft Teams biedt diverse mogelijkheden om een poll te maken en te delen. Hier volgen enkele stappen om een poll toe te voegen aan een Teams-kanaal of -chat:
Een poll toevoegen aan een Teams-kanaal
1. Open Microsoft Teams en navigeer naar het gewenste kanaal.
2. Klik op het tabblad “Tabbladen” bovenaan het kanaal.
3. Klik op “Toevoegen” om een nieuw tabblad toe te voegen.
4. Zoek naar de “Peiling”-app en selecteer deze.
5. Geef je poll een naam en klik op “Opslaan”.
6. Voeg de vragen en antwoordmogelijkheden toe aan de poll.
7. Klik op “Opslaan” om de poll toe te voegen aan het Teams-kanaal.
Nu is de poll zichtbaar voor alle leden van het kanaal en kunnen zij hun stem uitbrengen.
Een poll toevoegen aan een Teams-chat
1. Open Microsoft Teams en navigeer naar de gewenste chat.
2. Klik op het tekstvak waarin je berichten typt.
3. Klik op het plusteken (+) aan de linkerkant van het tekstvak.
4. Zoek naar de “Peiling”-app en selecteer deze.
5. Geef je poll een naam en klik op “Opslaan”.
6. Voeg de vragen en antwoordmogelijkheden toe aan de poll.
7. Klik op “Opslaan” om de poll toe te voegen aan de chat.
Nu kunnen de leden van de chat hun stem uitbrengen op de poll.
Een gratis poll maken in Microsoft Teams
Microsoft Teams biedt een gratis ingebouwde peiling-app waarmee je eenvoudig polls kunt maken en delen. Volg deze stappen om een gratis poll te maken:
1. Open Microsoft Teams en ga naar het gewenste kanaal of chat.
2. Typ “@Poll” in het chatbericht om de peiling-app te activeren.
3. Selecteer de “Poll”-optie in de suggesties die verschijnen.
4. Voeg de vragen en antwoordmogelijkheden toe aan de poll.
5. Gebruik het menu aan de zijkant om aanvullende opties in te stellen, zoals de duur van de poll of anonieme deelname.
6. Klik op “Verzenden” om de poll te delen met de betreffende personen.
Nu kunnen deelnemers hun stem uitbrengen op de poll en kunnen de resultaten worden bekeken in real-time.
Een poll maken in Microsoft Teams (betaalde versie)
Als je gebruikmaakt van de betaalde versie van Microsoft Teams, zijn er nog meer mogelijkheden om polls te maken en te beheren. Hier zijn enkele stappen om een poll te maken in de betaalde versie van Teams:
1. Open Microsoft Teams en ga naar het gewenste kanaal of chat.
2. Klik op het plusteken (+) aan de linkerkant van het tekstvak.
3. Zoek naar de “Peiling”-app en selecteer deze.
4. Voeg de vragen en antwoordmogelijkheden toe aan de poll.
5. Klik op het menu aan de zijkant om aanvullende opties in te stellen, zoals de duur van de poll, het delen van de resultaten en anonieme deelname.
6. Klik op “Opslaan” om de poll toe te voegen aan de chat of het kanaal.
Nu kunnen deelnemers hun stem uitbrengen op de poll en kunnen de resultaten worden bekeken in real-time.
Deelnemers toevoegen aan een poll tijdens een Teams-vergadering
Als je tijdens een Teams-vergadering een poll wilt maken en deelnemers wilt toevoegen, volg dan deze stappen:
1. Start of ga naar de gewenste Teams-vergadering.
2. Klik op het knopje “Vergaderingsinstellingen” (het pictogram met drie punten) bovenaan het scherm.
3. Kies “Poll” in het vervolgkeuzemenu.
4. Voeg de vragen en antwoordmogelijkheden toe aan de poll.
5. Klik op “Verzenden” om de poll te delen met de aanwezige deelnemers.
De deelnemers kunnen hun stem uitbrengen op de poll en de resultaten kunnen worden bekeken in real-time.
Tips en suggesties voor het maken van effectieve polls in Teams
Hier zijn enkele tips en suggesties om effectieve polls te maken in Microsoft Teams:
1. Stel duidelijke vragen: Zorg ervoor dat de vragen in je poll helder en begrijpelijk zijn voor alle deelnemers. Vermijd dubbelzinnigheid en gebruik eenvoudige taal.
2. Beperk het aantal vragen: Houd je poll kort en beknopt. Te veel vragen kunnen overweldigend zijn voor de deelnemers en kunnen leiden tot minder betrouwbare resultaten.
3. Wees evenwichtig: Zorg ervoor dat het aantal antwoordmogelijkheden evenwichtig is en alle relevante opties omvat. Dit helpt om een nauwkeurig beeld te krijgen van de opinie van de deelnemers.
4. Overweeg anonieme deelname: Als je openhartige feedback wilt ontvangen, overweeg dan om anonieme deelname in te schakelen. Dit moedigt deelnemers aan om eerlijk te antwoorden zonder zich zorgen te maken over mogelijke negatieve gevolgen.
5. Analyseer en deel de resultaten: Neem de tijd om de resultaten van je poll te analyseren en deel ze met je team. Dit kan waardevolle discussies en inzichten genereren die kunnen bijdragen aan het besluitvormingsproces.
FAQs
Wat gebeurt er als ik een poll verwijder in Teams?
Wanneer je een poll verwijdert in Microsoft Teams, worden alle resultaten en gegevens geassocieerd met de poll permanent verwijderd. Zorg ervoor dat je de resultaten hebt vastgelegd of hebt gedeeld voordat je de poll verwijdert.
Hoe kan ik de resultaten van een poll in Teams bekijken?
Om de resultaten van een poll in Microsoft Teams te bekijken, klik je gewoonweg op de poll en worden de resultaten in real-time weergegeven. Je kunt zien hoeveel mensen op elke optie hebben gestemd en ook het percentage stemmen per optie bekijken.
Kan ik een poll aanpassen nadat ik deze heb gemaakt in Teams?
Nadat je een poll hebt gemaakt in Microsoft Teams, kun je de vragen en antwoordmogelijkheden niet meer aanpassen. Het is echter mogelijk om de poll te verwijderen en een nieuwe poll te maken als je wijzigingen wilt aanbrengen.
Kan ik een gratis poll maken in Microsoft Teams?
Ja, Microsoft Teams biedt een gratis ingebouwde peiling-app waarmee je eenvoudig polls kunt maken en delen. Deze functie is beschikbaar voor alle gebruikers van Microsoft Teams. Echter, als je gebruikmaakt van de betaalde versie van Teams, heb je toegang tot meer geavanceerde poll-functies.
Categories: Details 46 Poll Maken In Teams

Poll In Teams Chat
Inleiding
Het gebruik van peilingen in Microsoft Teams Chat is een handige functie waarmee gebruikers snel feedback en meningen van teamleden kunnen verzamelen. Of het nu gaat om het nemen van beslissingen, het plannen van vergaderingen of het maken van gezamenlijke beslissingen, peilingen kunnen een effectieve manier zijn om de betrokkenheid en de participatie van teamleden te vergroten. In dit artikel zullen we dieper ingaan op het maken en gebruiken van peilingen in Teams Chat.
Hoe maak je een peiling in Microsoft Teams Chat?
Microsoft Teams Chat biedt verschillende opties om peilingen te maken en te beheren. Hier zijn de stappen om een peiling toe te voegen aan uw Teams Chat:
1. Open Microsoft Teams en ga naar de gewenste Chat waarin u de peiling wilt maken.
2. Klik op het plusteken (‘+’) onderaan het chatvenster om het menu voor het toevoegen van inhoud weer te geven.
3. Selecteer de optie “Peiling” in het menu.
4. Geef uw peiling een naam en stel de vraag die u wilt stellen.
5. Voeg de beschikbare antwoordopties toe.
6. Pas eventueel de instellingen aan, zoals de duur van de peiling en of deelnemers de resultaten kunnen zien.
7. Klik op “Verzenden” om de peiling naar de chat te sturen.
Hoe kunnen teamleden deelnemen aan een peiling?
Zodra de peiling in de chat is verzonden, kunnen teamleden eenvoudig deelnemen door op de peiling te klikken en hun keuze te maken. De resultaten worden automatisch bijgewerkt om de realtime feedback van de deelnemers weer te geven.
Hoe kunt u een peiling beheren in Microsoft Teams Chat?
Microsoft Teams biedt verschillende opties om peilingen te beheren. Hier zijn enkele handige functies:
1. Resultaten bekijken: U kunt op elk moment de resultaten van de peiling bekijken door op de peiling te klikken. Hier ziet u een overzicht van de gegeven antwoorden en kunt u analyseren hoe de deelnemers hebben gestemd.
2. Peiling bewerken: Als u wijzigingen wilt aanbrengen in een peiling die u heeft verzonden, kunt u eenvoudig de peiling bewerken en de bijgewerkte versie verzenden naar de chat. Dit is handig als u typefouten wilt corrigeren of nieuwe antwoordopties wilt toevoegen.
3. Peiling verwijderen: Als u een peiling wilt verwijderen uit de chat, kunt u op de drie stippen naast de peiling klikken en de optie “Verwijderen” selecteren. Houd er rekening mee dat wanneer u een peiling verwijdert, alle resultaten permanent verloren gaan.
4. Deelnemers uitnodigen: U kunt deelnemers uitnodigen om deel te nemen aan een peiling door de peiling naar anderen in de chat te sturen. Dit kan handig zijn als u de meningen en feedback van meerdere teamleden wilt verzamelen.
Hoe kunnen peilingen worden toegepast in een teamomgeving?
Peilingen kunnen op verschillende manieren worden toegepast in een teamomgeving:
1. Besluitvorming: Peilingen kunnen worden gebruikt om teamleden te betrekken bij het nemen van beslissingen. Of het nu gaat om het kiezen van een nieuwe functie voor een product of het bepalen van een geschikte vergadertijd, peilingen kunnen helpen bij het bekijken van verschillende opties en het maken van een weloverwogen keuze.
2. Feedback verzamelen: Peilingen kunnen worden gebruikt om feedback te verzamelen van teamleden over bepaalde onderwerpen of projecten. Hiermee kunnen teamleiders inzicht krijgen in wat er goed gaat en wat er kan worden verbeterd.
3. Brainstormsessies: Peilingen kunnen worden gebruikt om ideeën te genereren en te rangschikken tijdens brainstormsessies. Teamleden kunnen hun suggesties indienen en vervolgens stemmen op de beste ideeën.
4. Teambuilding: Peilingen kunnen ook worden ingezet om teambuildingactiviteiten te organiseren, zoals het spel “Zou je liever…”. Dit kan helpen om de teamdynamiek te verbeteren en het onderling begrip te vergroten.
Veelgestelde vragen (FAQ)
1. Kan ik een peiling maken in een Teams-kanaal?
Ja, het is mogelijk om een peiling toe te voegen aan een Teams-kanaal. De stappen zijn vergelijkbaar met het maken van een peiling in een chat. U kunt de peiling ook in een specifieke conversatie plaatsen zodat teamleden kunnen deelnemen.
2. Kan ik de resultaten van een peiling delen met anderen?
Ja, het is mogelijk om de resultaten van een peiling te delen met anderen. U kunt ervoor kiezen om de resultaten direct zichtbaar te maken voor deelnemers of de resultaten privé te houden en ze alleen te delen met specifieke personen.
3. Hoe lang blijft een peiling actief in Teams Chat?
Standaard blijft een peiling één week actief in Teams Chat. Dit kan echter worden aangepast bij het maken van de peiling. U kunt ervoor kiezen om de peiling bijvoorbeeld slechts een paar uur of enkele dagen actief te laten zijn.
4. Kan ik een peiling bewerken nadat ik deze heb verzonden?
Ja, het is mogelijk om een peiling te bewerken nadat u deze heeft verzonden. U kunt klikken op de peiling en de bijgewerkte versie verzenden naar de chat.
Conclusie
Peilingen in Microsoft Teams Chat kunnen een waardevol hulpmiddel zijn om de betrokkenheid en participatie van teamleden te vergroten. Met de mogelijkheid om snel meningen en feedback te verzamelen, kunnen peilingen teams helpen bij het nemen van beslissingen, het plannen van vergaderingen en het genereren van ideeën. Door gebruik te maken van de verschillende functies om peilingen te maken en te beheren, kunnen teamleden efficiënt samenwerken en de productiviteit verhogen in een Teams-omgeving.
Poll In Teams Meeting
In Microsoft Teams kun je de functionaliteit van polls gebruiken om interactie en betrokkenheid bij je vergaderingen te vergroten. Met polls kun je vragen stellen aan de deelnemers en hun antwoorden in realtime verzamelen. Dit is vooral handig bij het verzamelen van feedback, het peilen van meningen en het nemen van beslissingen. In dit artikel leggen we uit hoe je een poll kunt toevoegen aan je Teams-vergadering en hoe je deze kunt gebruiken om waardevolle informatie te verkrijgen.
Stap 1: Een poll maken
Om een poll aan je Teams-vergadering toe te voegen, moet je de poll van tevoren maken. Dit kun je doen via de ingebouwde functie of met behulp van externe apps van derden. Hier zijn de stappen om een poll te maken met de ingebouwde functie in Teams:
1. Open Teams en selecteer de vergadering waar je de poll aan wilt toevoegen.
2. Klik tijdens de vergadering op het icoontje “…” onderaan het scherm en selecteer “Poll toevoegen”.
3. Voer een titel in voor de poll en klik op “Nieuwe vraag toevoegen” om de vragen en antwoorden in te voeren. Je kunt zoveel vragen toevoegen als je wilt.
4. Nadat je alle vragen hebt toegevoegd, klik je op “Opslaan en verzenden” om de poll te maken en naar de deelnemers te sturen.
Stap 2: Een poll tijdens de vergadering presenteren
Nu je de poll hebt gemaakt, kun je deze tijdens de vergadering presenteren om de antwoorden van de deelnemers te verzamelen. Volg hiervoor de onderstaande stappen:
1. Tijdens de vergadering klik je op het icoontje “…” onderaan het scherm en selecteer je “Poll tonen”.
2. Selecteer de poll die je wilt presenteren en klik op “Start” om de poll te starten. De deelnemers zien nu de vragen en kunnen hun antwoorden selecteren.
3. Wacht tot de deelnemers hun antwoorden hebben ingediend en klik vervolgens op “Stop” om de poll te beëindigen.
4. De resultaten van de poll worden weergegeven op het scherm en kunnen worden besproken met de deelnemers.
Veelgestelde vragen
1. Kan ik meerdere polls toevoegen aan één vergadering?
Ja, je kunt meerdere polls toevoegen aan één vergadering. Dit kan handig zijn als je verschillende vragen hebt die je wilt stellen of als je gedurende de vergadering meerdere peilingen wilt doen.
2. Kan ik de resultaten van de poll achteraf bekijken?
Ja, na afloop van de vergadering kun je de resultaten van de poll bekijken. Ga naar het tabblad “Chats” in Teams, zoek de vergadering waarin je de poll hebt gedaan en klik op de poll om de resultaten te bekijken.
3. Kan ik een poll maken in een Teams-kanaal?
Ja, je kunt ook een poll maken in een Teams-kanaal. Volg hiervoor dezelfde stappen als hierboven beschreven, maar selecteer het betreffende kanaal in plaats van een vergadering.
4. Kan ik polls maken in een privéchat?
Nee, op dit moment ondersteunt Teams geen polls in privéchats. Je kunt alleen polls maken in vergaderingen en kanalen.
5. Kan ik de antwoorden van individuele deelnemers zien?
Ja, je kunt de antwoorden van individuele deelnemers zien. Na het beëindigen van de poll kun je op “Details weergeven” klikken om de individuele reacties te bekijken.
Met polls in Microsoft Teams kun je je vergaderingen interactiever en productiever maken. Door vragen te stellen en antwoorden te verzamelen, kun je waardevolle inzichten krijgen en betere beslissingen nemen. Probeer het zelf uit en ontdek hoe polls je kunnen helpen tijdens je Teams-vergaderingen.
Gevonden 17 poll maken in teams
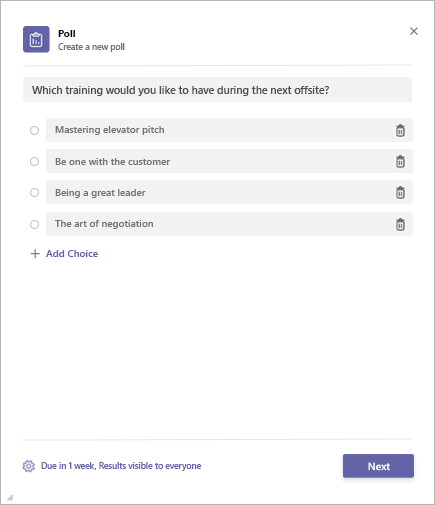



![How to create a quick poll in Microsoft Teams [2021] - YouTube How To Create A Quick Poll In Microsoft Teams [2021] - Youtube](https://i.ytimg.com/vi/IE8mHXgOu98/maxresdefault.jpg)
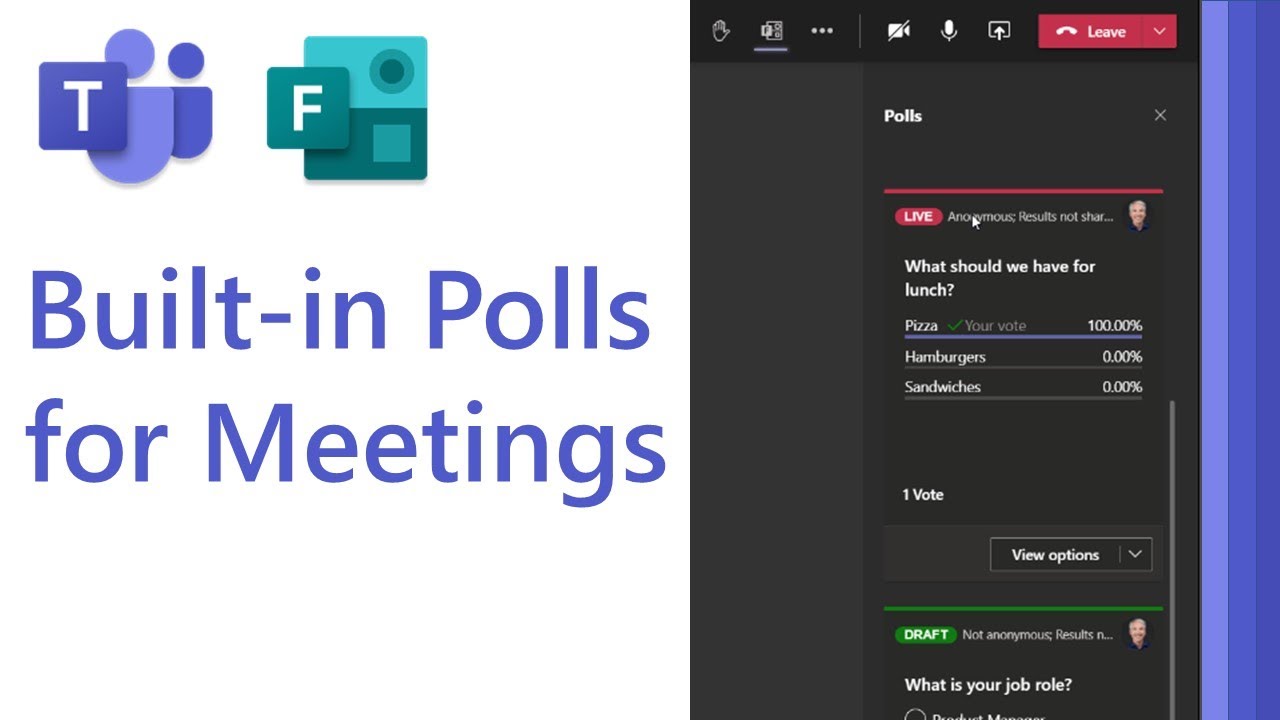
See more here: brokengroundgame.com
Learn more about the topic poll maken in teams.
- Een poll toevoegen aan uw Teams-kanaal of -chat
- Een poll maken in Microsoft Teams (gratis)
- Een poll maken in Microsoft Teams
- Add a poll to your Teams channel or chat
- Poll-deelnemers tijdens een Teams-vergadering
- Een poll of quiz maken in Microsoft Teams – Tredion
See more: https://brokengroundgame.com/music/

