Pdf Standaard Openen Met Adobe – De Beste Manier Om Pdf-Bestanden Te Bekijken.
Table of Contents
How To Set Adobe Reader As Default Pdf Viewer In Windows 10
Keywords searched by users: pdf standaard openen met adobe pdf standaard openen met adobe android, pdf niet automatisch openen in adobe, pdf openen zonder adobe, pdf openen in adobe in plaats van edge, pdf standaard openen met adobe windows 10, pdf openen in edge inschakelen, pdf openen met adobe ipv chrome, pdf-bestand openen op mobiel
PDF standaard openen met Adobe in Nederlands
Als je regelmatig met PDF-bestanden werkt, ben je waarschijnlijk bekend met Adobe Acrobat, een van de meest populaire programma’s voor het bekijken en bewerken van PDF’s. Het is belangrijk om PDF-bestanden correct te kunnen openen en bewerken om productief te blijven. In dit artikel zullen we dieper ingaan op het onderwerp ‘PDF standaard openen met Adobe’ en je stap voor stap begeleiden bij het configureren van Adobe Acrobat als de standaard PDF-viewer op verschillende apparaten en besturingssystemen. We zullen ook enkele veelvoorkomende problemen bespreken en oplossingen bieden. Laten we beginnen!
1. Problemen bij afdrukken van PDF’s in Klasnotitieblok oplossen
Soms kun je problemen tegenkomen bij het afdrukken van PDF’s in Klasnotitieblok. Dit kan verschillende oorzaken hebben, zoals ontbrekende plug-ins of verkeerde instellingen. Volg deze stappen om dit probleem op te lossen:
1. Selecteer ‘Apps’ en ga naar ‘Standaard-apps’.
2. Klik op ‘Bestandstype kiezen standaard-app’ en zoek naar ‘.pdf’.
3. Selecteer ‘Adobe Acrobat’ uit de lijst met beschikbare programma’s.
4. Klik op ‘OK’ om de wijzigingen op te slaan.
Dit zou ervoor moeten zorgen dat PDF’s correct worden geopend en afgedrukt in Klasnotitieblok.
2. PDF’s openen in Adobe Acrobat
Om PDF’s te openen in Adobe Acrobat, kun je de volgende stappen volgen:
1. Zorg ervoor dat Adobe Acrobat op je apparaat is geïnstalleerd.
2. Klik met de rechtermuisknop op het PDF-bestand dat je wilt openen.
3. Selecteer ‘Openen met’ en kies ‘Adobe Acrobat’ uit de lijst met programma’s.
4. Het PDF-bestand wordt nu geopend in Adobe Acrobat.
Als Adobe Acrobat niet wordt weergegeven in de lijst met programma’s, kun je mogelijk de standaard toepassing wijzigen. Raadpleeg de volgende sectie voor meer informatie.
3. Configuratie van de PDF-browserplugin
Om de PDF-browserplugin te configureren, volg je deze instructies:
Voor Firefox:
1. Kies ‘Firefox’ en ga naar ‘Opties’.
2. Zoek naar ‘Toepassingen’ en klik erop.
3. Zoek ‘Portable Document Format (PDF)’ in de lijst en selecteer ‘Adobe Acrobat’ of ‘Gebruik Adobe Acrobat (standaard)’ in het dropdown-menu.
4. Klik op ‘OK’ om de wijzigingen op te slaan.
Voor Chrome:
1. Typ ‘chrome://settings/content/pdfDocuments’ in de adresbalk en druk op ‘Enter’.
2. Schakel de optie ‘Download PDF-bestanden in plaats van ze automatisch te openen in Chrome’ uit.
3. Sluit het tabblad met de instellingen.
Nu kun je PDF-bestanden openen in Adobe Acrobat via je browser.
4. Adobe Acrobat Reader instellen als standaard PDF-viewer
Om Adobe Acrobat Reader in te stellen als de standaard PDF-viewer op je apparaat, kun je deze stappen volgen:
Voor Windows 10:
1. Ga naar ‘Instellingen’ en selecteer ‘Apps’.
2. Klik op ‘Standaard-apps’ in het linkerdeelvenster.
3. Zoek naar ‘Pdf’ in het rechterdeelvenster en klik erop.
4. Selecteer ‘Adobe Acrobat Reader’ uit de lijst met beschikbare programma’s.
Voor MacOS:
1. Zoek het PDF-bestand waarmee je wilt werken.
2. Klik met de rechtermuisknop op het bestand en selecteer ‘Toon info’.
3. Ga naar ‘Open met’ en selecteer ‘Adobe Acrobat Reader’.
4. Klik op ‘Wijzig alles’ om Adobe Acrobat Reader in te stellen als de standaardapplicatie voor het openen van PDF-bestanden.
Nu is Adobe Acrobat Reader ingesteld als de standaard PDF-viewer op je apparaat.
5. Redenen waarom een PDF-bestand niet kan worden geopend
Er zijn verschillende redenen waarom je mogelijk problemen ondervindt bij het openen van een PDF-bestand. Hier zijn enkele mogelijke oorzaken en oplossingen:
– Het PDF-bestand is beschadigd: Probeer het bestand opnieuw te downloaden of vraag de afzender om een nieuwe kopie te sturen.
– Verkeerde programma-instellingen: Controleer of Adobe Acrobat correct is geconfigureerd als de standaard PDF-viewer.
– Verouderde versie van Adobe Acrobat: Zorg ervoor dat je de nieuwste versie van Adobe Acrobat gebruikt.
– Beperkte rechten: Controleer of je voldoende rechten hebt om het PDF-bestand te openen.
– Problemen met plug-ins: Update of herinstalleer de PDF-browserplugin.
Als geen van deze oplossingen werkt, kun je contact opnemen met de technische ondersteuning van Adobe voor verdere hulp.
6. PDF-bestandstype toewijzen aan Adobe Acrobat op Windows
Als je wilt dat alle PDF-bestanden automatisch worden geopend in Adobe Acrobat op Windows, volg je deze stappen:
1. Zoek een willekeurig PDF-bestand op je computer.
2. Klik met de rechtermuisknop op het bestand en selecteer ‘Eigenschappen’.
3. Ga naar het tabblad ‘Algemeen’ en klik op ‘Wijzigen’.
4. Selecteer ‘Adobe Acrobat Reader’ in de lijst met programma’s en klik op ‘OK’.
5. Vink het vakje ‘Altijd het geselecteerde programma gebruiken om dit soort bestanden te openen’ aan.
6. Klik op ‘OK’ om de wijzigingen op te slaan.
Nu zullen alle PDF-bestanden automatisch worden geopend in Adobe Acrobat.
7. PDF-bestandstype toewijzen aan Adobe Acrobat op MacOS
Om PDF-bestanden toe te wijzen aan Adobe Acrobat als de standaard PDF-viewer op MacOS, volg je deze stappen:
1. Zoek een PDF-bestand op je Mac.
2. Klik met de rechtermuisknop op het bestand en selecteer ‘Toon info’.
3. Ga naar het gedeelte ‘Openen met’ en selecteer ‘Adobe Acrobat Reader’ in de vervolgkeuzelijst.
4. Klik op ‘Wijzig alles’ om Adobe Acrobat Reader in te stellen als de standaardapplicatie voor het openen van PDF-bestanden.
Nu worden alle PDF-bestanden automatisch geopend in Adobe Acrobat Reader op MacOS.
8. Stap-voor-stap handleiding om een PDF te openen met Adobe Acrobat
Hier is een stap-voor-stap handleiding om een PDF te openen met Adobe Acrobat:
1. Zorg ervoor dat Adobe Acrobat is geïnstalleerd op je apparaat.
2. Dubbelklik op het PDF-bestand dat je wilt openen.
3. Het PDF-bestand wordt nu automatisch geopend in Adobe Acrobat.
Als je liever met de rechtermuisknop klikt, kun je de vorige sectie volgen voor gedetailleerde instructies om het PDF-bestand te openen met Adobe Acrobat op zowel Windows als MacOS.
9. Problemen oplossen bij het openen van PDF’s met Adobe Acrobat
Als je problemen ondervindt bij het openen van PDF’s met Adobe Acrobat, zijn er enkele veelvoorkomende problemen en oplossingen:
– Controleer of Adobe Acrobat correct is geïnstalleerd op je apparaat.
– Zorg ervoor dat je de nieuwste versie van Adobe Acrobat gebruikt.
– Sluit Adobe Acrobat af en start het opnieuw op.
– Update of herinstalleer de PDF-browserplugin.
– Probeer het PDF-bestand te openen op een ander apparaat om te controleren of het probleem specifiek is voor je huidige apparaat.
Als geen van deze oplossingen werkt, kun je contact opnemen met de technische ondersteuning van Adobe voor verdere assistentie.
10. Veelgestelde vragen over het openen van PDF’s met Adobe Acrobat
1. Kan ik PDF-bestanden openen met Adobe Acrobat op mijn Android-apparaat?
Ja, je kunt Adobe Acrobat downloaden vanuit de Google Play Store en PDF-bestanden openen op je Android-apparaat.
2. Hoe voorkom ik dat PDF-bestanden automatisch worden geopend in Adobe Acrobat in plaats van mijn standaardbrowser?
Je kunt de instellingen van je browser aanpassen om te bepalen hoe PDF-bestanden worden geopend. Raadpleeg de documentatie van je specifieke browser voor gedetailleerde instructies.
3. Kan ik PDF-bestanden openen zonder Adobe Acrobat?
Ja, er zijn andere programma’s en tools beschikbaar waarmee je PDF-bestanden kunt openen en bewerken. Enkele populaire alternatieven zijn Foxit Reader, PDF-XChange Editor en Nitro PDF Reader.
4. Hoe kan ik PDF-bestanden openen in Adobe Acrobat in plaats van Microsoft Edge op Windows 10?
Volg de eerder genoemde stappen in sectie 6 om het PDF-bestandstype toe te wijzen aan Adobe Acrobat, zodat PDF-bestanden automatisch worden geopend in Adobe Acrobat in plaats van Microsoft Edge.
5. Kan ik PDF-bestanden openen in Adobe Acrobat in plaats van Chrome op mijn Windows-computer?
Ja, je kunt het PDF-bestandstype wijzigen in de bestandseigenschappen of de standaardprogramma-instellingen op je Windows-computer aanpassen. Raadpleeg de eerdere secties voor gedetailleerde instructies.
6. Hoe kan ik een PDF-bestand openen op mijn mobiele apparaat?
Op mobiele apparaten, zoals smartphones en tablets, kun je verschillende apps downloaden uit de app store om PDF-bestanden te openen. Adobe Acrobat Reader is beschikbaar voor zowel Android- als iOS-apparaten en is een populaire keuze.
We hopen dat deze gids je heeft geholpen om PDF-bestanden correct te openen met Adobe Acrobat. Volg de instructies die van toepassing zijn op je apparaat en besturingssysteem. Als je nog steeds problemen ondervindt, raadpleeg dan de documentatie van Adobe of neem contact op met hun technische ondersteuning voor verdere assistentie. Succes!
Categories: https://brokengroundgame.com

Selecteer Apps > Standaard-apps > Standaardinstellingen per app instellen. Kies Adobe Acrobat Reader in uw lijst met apps en selecteer Vervolgens Beheren. Selecteer Dit programma als standaard instellen. Selecteer OK.Kies in Acrobat de optie Bewerken > Voorkeuren (Windows) of Acrobat > Voorkeuren (Mac). Selecteer in het linkerdeelvenster Algemeen en schakel vervolgens het selectievakje PDF’s van de laatste sessie openen bij starten van Acrobat in. Klik op OK.Kies Firefox > Opties > Toepassingen. Scrol naar PDF (Portable Document Format) in het deel Inhoudstype. Klik op de kolom Actie naast PDF (Portable Document Format) en selecteer een toepassing om de pdf te openen. Kies Adobe Acrobat gebruiken (in Firefox) als u de Acrobat-invoegtoepassing in de browser wilt gebruiken.
- Open Acrobat Reader of Acrobat.
- Selecteer Help > Controleren op updates.
- Als het Updater-dialoogvenster verschijnt, klikt u op Ja. De update wordt automatisch geïnstalleerd.
- Start de computer opnieuw op.
Hoe Pdf Altijd Openen Met Adobe?
Om PDF-bestanden altijd te openen met Adobe, volg je de onderstaande stappen:
1. Open Adobe Acrobat.
2. Klik op “Bewerken” in de menubalk (voor Windows) of “Acrobat” (voor Mac).
3. Selecteer “Voorkeuren” in het vervolgkeuzemenu.
4. In het linkerdeelvenster, selecteer “Algemeen”.
5. Vink het selectievakje “PDF’s van de laatste sessie openen bij het starten van Acrobat” aan.
6. Klik op “OK” om de wijzigingen op te slaan en af te sluiten.
Met deze instelling zal Adobe Acrobat automatisch PDF-bestanden openen vanuit de laatste sessie wanneer het programma wordt gestart.
Gewijzigd op 24 mei 2023.
Hoe Pdf Openen In Adobe Ipv Chrome?
Is Adobe Acrobat Hetzelfde Als Pdf?
Kan Pdf Niet Openen Met Adobe Reader?
Hoe Pdf Standaard Openen Met Voorvertoning?
Als je een PDF-bestand wilt openen met Voorvertoning als standaardprogramma, kan je de volgende stappen volgen. Klik met de rechtermuisknop op het PDF-bestand en kies “Openen met”. Selecteer “Voorvertoning” uit de lijst met programma’s. Hiermee stel je Voorvertoning in als het programma dat automatisch wordt gebruikt om PDF-bestanden te openen. Deze methode is geldig vanaf 28 februari 2019.
Details 22 pdf standaard openen met adobe

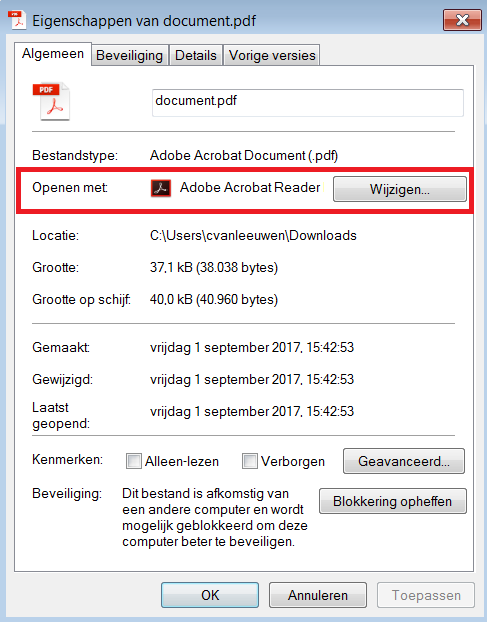

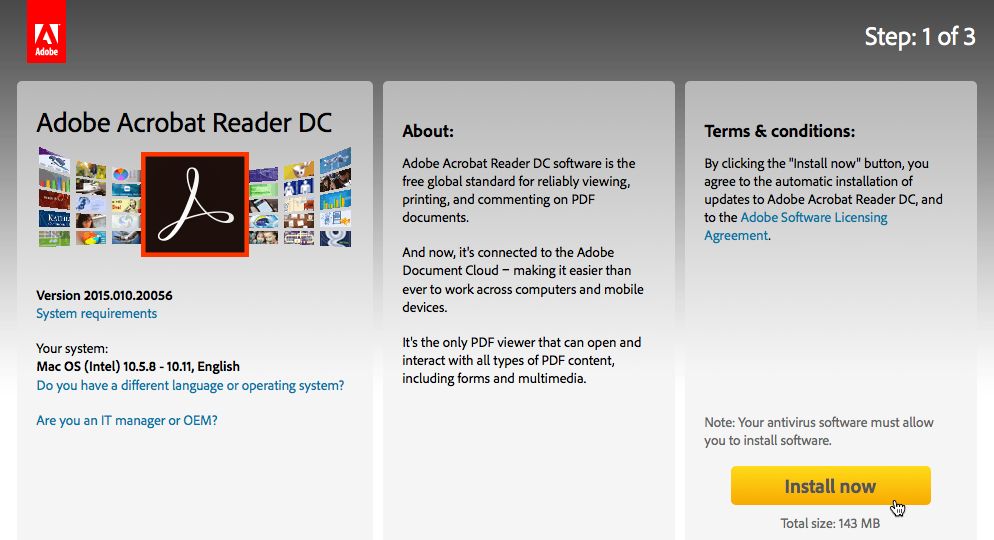
See more here: brokengroundgame.com
Learn more about the topic pdf standaard openen met adobe.
- Probleem oplossen waarbij u een PDF-afdruk niet kunt …
- PDF’s openen, Adobe Acrobat
- Browser configureren om de Adobe PDF-invoegtoepassing te …
- Acrobat Reader of Acrobat instellen als uw standaard PDF …
- Waarom kan ik een PDF-bestand niet openen – Adobe Support
- Lifehack: Standaard programma voor een documenttype in MacOS wijzigen
See more: https://brokengroundgame.com/music/

