Pdf Bestand Invoegen In Word: Een Stap-Voor-Stap Handleiding.
Table of Contents
[Guide] How To Insert Pdf Into Word Document Very Easily
Keywords searched by users: pdf bestand invoegen in word pdf in word invoegen als afbeelding, pdf invoegen in word lukt niet, pdf invoegen in word meerdere pagina’s, pdf in word omzetten, pdf invoegen in word – youtube, pdf in word invoegen mac, pdf-bestand bewerken in word, pdf als achtergrond in word
PDF bestand invoegen in Word: Een stapsgewijze handleiding
Wat is een PDF-bestand?
Een PDF-bestand (Portable Document Format) is een bestandsformaat dat gebruikt wordt om documenten te delen die onafhankelijk zijn van het gebruikte softwareprogramma, hardware of besturingssysteem. Het PDF-formaat behoudt de opmaak en de lay-out van het document, zodat het er op verschillende apparaten hetzelfde uitziet. Daarnaast is een PDF-bestand ook niet eenvoudig te bewerken, wat ervoor zorgt dat de inhoud van het document intact blijft.
PDF-bestanden worden veel gebruikt voor het delen van belangrijke documenten zoals handleidingen, formulieren, rapporten en ebooks. Ze zijn ook ideaal voor het verzenden van documenten via e-mail, omdat ze onveranderlijk zijn en de ontvanger het document op dezelfde manier zal zien als de verzender.
Het is soms handig om een PDF-bestand in een Word-document in te voegen, omdat Word een flexibelere tekstverwerker is, waarmee je gemakkelijk wijzigingen kunt aanbrengen in de inhoud van het document. In dit artikel zullen we uitleggen hoe je een PDF-bestand kunt invoegen in Word en welke methoden en tools je kunt gebruiken om dit te doen.
Een PDF-bestand invoegen in Word
Er zijn verschillende manieren om een PDF-bestand in te voegen in Word. Hieronder vind je een stapsgewijze handleiding voor de meest gebruikte methoden:
1. Methode: Direct invoegen via Microsoft Office
– Open het document in Word waarin je de PDF wilt invoegen.
– Klik op het tabblad “Invoegen” in de werkbalk bovenaan.
– Klik op de knop “Object” in het lint.
– Selecteer de optie “Object invoegen”.
– Er opent een dialoogvenster waarin je verschillende objecttypes kunt selecteren. Kies hier de optie “Adobe Acrobat Document” of “PDF” en klik op “OK”.
– Blader naar het gewenste PDF-bestand op je computer en selecteer het.
– Klik op “OK” om het PDF-bestand in te voegen in je Word-document.
2. Methode: Slepen en neerzetten
– Open zowel het PDF-bestand als het Word-document op je computer.
– Sleep het PDF-bestand vanuit de map naar het Word-document.
– Het PDF-bestand wordt nu automatisch ingevoegd als een object in het Word-document.
3. Methode: Knippen en plakken
– Open het PDF-bestand in een apart venster of programma, bijvoorbeeld Adobe Acrobat Reader.
– Selecteer de inhoud of het deel van het PDF-bestand dat je wilt invoegen in Word.
– Klik met de rechtermuisknop op de geselecteerde inhoud en kies “Kopiëren” in het contextmenu.
– Ga naar het Word-document en plaats de cursor op de plek waar je het PDF-bestand wilt invoegen.
– Klik met de rechtermuisknop op de cursorplaats en kies “Plakken” in het contextmenu. De inhoud van het PDF-bestand wordt nu ingevoegd in het Word-document.
Gebruik van Microsoft Office
Microsoft Office biedt verschillende mogelijkheden en functies om PDF-bestanden in te voegen in Word. Hier zijn enkele handige tips:
– Als je een PDF-bestand wilt invoegen in een Excel-spreadsheet, volg dan de instructies van Microsoft Support over hoe je een object kunt invoegen in Excel.
– Als je een PDF-bestand wilt invoegen in een PowerPoint-presentatie, volg dan de instructies van Microsoft Support over hoe je een object kunt invoegen in PowerPoint.
– Voor meer gedetailleerde instructies over het invoegen van objecten in Word, Excel en Outlook, kun je ook de ondersteuningsartikelen van Microsoft raadplegen die in de referenties vermeld staan.
Conversie van PDF naar Word
Als je een PDF-bestand wilt bewerken in Word, maar je kunt het niet rechtstreeks invoegen, is een alternatieve methode om het PDF-bestand om te zetten naar een Word-document. Er zijn verschillende online tools en softwareprogramma’s beschikbaar die deze conversie mogelijk maken. Een populaire tool is Adobe Acrobat Pro, maar er zijn ook gratis online tools zoals Smallpdf en ilovepdf.
Om een PDF-bestand naar Word te converteren, volg je deze stappen:
– Ga naar de website van een PDF-naar-Word-conversieprogramma of -service zoals Smallpdf.
– Upload het PDF-bestand dat je wilt converteren.
– Kies de optie om het bestand om te zetten naar Word.
– Wacht tot het bestand is geconverteerd en klik op de downloadknop om het Word-document te downloaden.
– Open het Word-document en bewerk het zoals gewenst.
Als je meer informatie wilt over het omzetten van PDF naar Word, kun je SeniorWeb raadplegen. Zij bieden gedetailleerde instructies en begeleiding om je te helpen bij het omzetten van PDF-bestanden naar Word-documenten.
Invoegen van objecten in Word en Outlook
Naast het invoegen van PDF-bestanden, kun je ook andere objecten, zoals afbeeldingen, video’s en Excel-tabellen, in Word en Outlook invoegen. Hier zijn de stappen om objecten in te voegen:
– Open het Word- of Outlook-document waarin je het object wilt invoegen.
– Klik op het tabblad “Invoegen” in de werkbalk bovenaan.
– Klik op de knop “Object” in het lint.
– Selecteer de optie “Object invoegen”.
– Er opent een dialoogvenster waarin je verschillende objecttypes kunt selecteren. Kies hier het gewenste objecttype, zoals een afbeelding of een Excel-werkblad.
– Blader naar het bestand op je computer en selecteer het.
– Klik op “OK” om het object in het document in te voegen.
Het toevoegen van objecten kan verschillende doelen dienen, zoals het visualiseren van gegevens in Excel-tabellen in een Word-document, het invoegen van afbeeldingen ter verfraaiing van een Word-document of het toevoegen van bijlagen in Outlook-e-mails.
Bijlagen toevoegen in Outlook
Om bijlagen toe te voegen aan e-mails in Outlook, volg je deze stappen:
– Open Outlook en maak een nieuw e-mailbericht.
– Klik op het tabblad “Invoegen” in de werkbalk bovenaan.
– Klik op de knop “Bijlagen” in het lint.
– Er opent een dialoogvenster waarin je kunt bladeren naar het gewenste bestand op je computer.
– Selecteer het bestand en klik op “Bijvoegen” om het aan je e-mailbericht toe te voegen.
Als je gebruikmaakt van Outlook Web App, kun je specifieke instructies vinden in het ondersteuningsartikel van Microsoft dat in de referenties staat.
FAQs
1. Kan ik een PDF-bestand als afbeelding invoegen in Word?
Ja, je kunt een PDF-bestand als afbeelding invoegen in Word. Dit kan handig zijn als je de visuele elementen van het PDF-bestand wilt behouden zonder de mogelijkheid om de inhoud te bewerken. Je kunt het PDF-bestand converteren naar een afbeeldingsbestand, bijvoorbeeld JPEG of PNG, en vervolgens de afbeelding invoegen in Word.
2. Waarom lukt het me niet om een PDF-bestand in te voegen in Word?
Er kunnen verschillende redenen zijn waarom het niet lukt om een PDF-bestand in te voegen in Word. Controleer eerst of het PDF-bestand niet beveiligd is met een wachtwoord of beperkingen heeft die voorkomen dat het bestand wordt bewerkt. Als dit het geval is, moet je het PDF-bestand mogelijk eerst ontgrendelen voordat je het kunt invoegen. Als het probleem aanhoudt, probeer dan een andere methode, zoals het converteren van het PDF-bestand naar Word voordat je het invoegt.
3. Kan ik meerdere pagina’s van een PDF-bestand invoegen in Word?
Ja, het is mogelijk om meerdere pagina’s van een PDF-bestand in Word in te voegen. De exacte stappen kunnen verschillen, afhankelijk van de methode die je gebruikt. Bijvoorbeeld, als je het PDF-bestand als object invoegt via Microsoft Office, verschijnt het volledige PDF-document met alle pagina’s in het Word-document. Als je slepen en neerzetten gebruikt, moet je elke pagina afzonderlijk invoegen.
4. Hoe kan ik een PDF-bestand omzetten naar Word?
Om een PDF-bestand om te zetten naar een Word-document, zijn er verschillende online tools en software beschikbaar. Je kunt gebruikmaken van tools zoals Adobe Acrobat Pro, Smallpdf en ilovepdf. Volg de instructies van de betreffende tool om het PDF-bestand te uploaden, de conversie uit te voeren en het resulterende Word-document te downloaden.
5. Kan ik een PDF-bestand als achtergrond instellen in Word?
Ja, je kunt een PDF-bestand als achtergrond instellen in Word. Dit kan handig zijn als je het PDF-document als sjabloon wilt gebruiken om tekst of afbeeldingen op toe te voegen. Om een PDF-bestand als achtergrond in te stellen, ga je naar het tabblad “Ontwerpen” in Word en klik je op de optie “Watermerken”. Kies de optie “Aangepast watermerk” en blader naar het PDF-bestand dat je als achtergrond wilt instellen. Pas de gewenste instellingen aan en klik op “OK” om het PDF-bestand als achtergrond in te stellen.
In dit artikel hebben we uitleg gegeven over wat een PDF-bestand is en waarom het relevant is om het in te voegen in Word. We hebben stapsgewijze instructies gegeven over hoe je een PDF-bestand kunt invoegen, verschillende methoden en tools besproken, en ook informatie gegeven over het converteren van PDF naar Word. Daarnaast hebben we ook uitleg gegeven over het invoegen van objecten in Word en Outlook, en het toevoegen van bijlagen in Outlook. Hopelijk helpt deze gids je bij het succesvol invoegen van PDF-bestanden in Word en het bewerken van deze documenten naar jouw wensen.
Categories: Delen 88 Pdf Bestand Invoegen In Word
![[GUIDE] How to Insert PDF into Word Document very Easily [GUIDE] How to Insert PDF into Word Document very Easily](https://brokengroundgame.com/wp-content/uploads/2023/10/hqdefault-1068.jpg)
- Klik op Invoegen > Object in de groep Tekst. In Outlook klikt u in de hoofdtekst van een item, zoals een e-mailbericht of een agendagebeurtenis.
- Klik op Bestand gebruiken > Bladeren.
- Blader naar het PDF–bestand dat u wilt invoegen en klik vervolgens op Openen.
- Klik op OK.
- Klik of tik op de plaats waar u de inhoud van het bestaande document wilt invoegen.
- Ga naar Invoegen en selecteer de pijl naast Object .
- Selecteer Tekst uit bestand.
- Zoek het beste bestand en dubbelklik erop.
- Open Adobe Acrobat Reader.
- Klik op Bestand > Openen.
- Klik op het pdf-document dat u wilt omzetten.
- Klik op Openen.
- Klik aan de rechterzijde op PDF Exporteren.
- Selecteer aan de rechterkant onder ‘Converteren naar’ de optie Microsoft Word.
- Klik op Converteren.
Kan Je Een Bestand Toevoegen In Word?
Ja, het is mogelijk om bestanden toe te voegen aan een Word-document. Om de inhoud van eerder gemaakte Word-documenten in te voegen in een nieuw of ander Word-document, volg je de onderstaande stappen:
1. Open het Word-document waar je de inhoud wilt invoegen.
2. Plaats de cursor op de plek waar je de inhoud van het bestaande document wilt hebben.
3. Ga naar het tabblad “Invoegen” bovenaan het scherm.
4. Selecteer de pijl naast “Object” in het lint.
5. Kies de optie “Tekst uit bestand” in het dropdown-menu.
6. Blader door je bestanden en dubbelklik op het gewenste bestand om deze te selecteren.
7. De inhoud van het geselecteerde bestand wordt nu ingevoegd op de plaats waar je de cursor had geplaatst.
Op deze manier kun je bestanden toevoegen aan een Word-document en de inhoud ervan gemakkelijk integreren in je huidige document.
Hoe Gratis Pdf Omzetten Naar Word?
1. Open Adobe Acrobat Reader.
2. Klik op Bestand en selecteer Openen.
3. Blader door je bestanden en selecteer het PDF-document dat je wilt omzetten.
4. Klik op Openen.
5. Aan de rechterkant van het scherm, klik op PDF Exporteren.
6. Onder ‘Converteren naar’ aan de rechterkant, selecteer de optie Microsoft Word.
7. Klik op Converteren.
Met deze stappen kun je op een handige manier een PDF-bestand omzetten naar Word. Zodra de conversie is voltooid, kun je het Word-document bewerken en opslaan.
Hoe Plak Je Een Pdf Bestand In Excel?
Om een pdf bestand in Excel toe te voegen, volg je deze stappen:
1. Klik op de cel in het werkblad waar je het object wilt plaatsen.
2. Ga naar het tabblad “Invoegen” en zoek de groep “Tekst op Object”.
3. Klik op het tabblad “Bestand gebruiken”.
4. Klik op “Bladeren” en selecteer het pdf bestand dat je wilt invoegen.
Waar Staat Object Invoegen In Word?
Om een object in Word in te voegen, kunt u de volgende stappen volgen:
1. Ga naar het tabblad “Nieuw maken” in het dialoogvenster “Object”.
2. Kies een optie uit de lijst “Objecttype” om het gewenste type object te selecteren.
3. Als u het nieuwe bestand wilt weergeven als een pictogram met hyperlink en niet als de eerste pagina van het nieuwe bestand, selecteert u de optie “Als pictogram weergeven”.
Details 46 pdf bestand invoegen in word
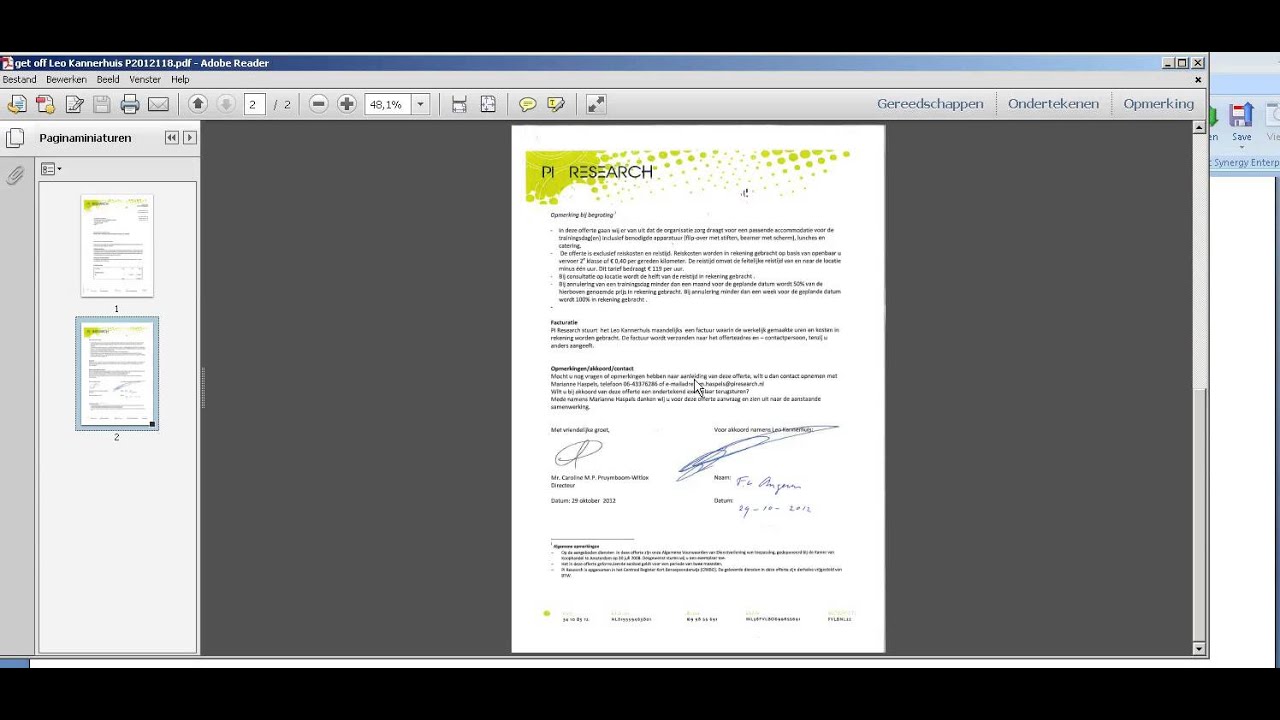
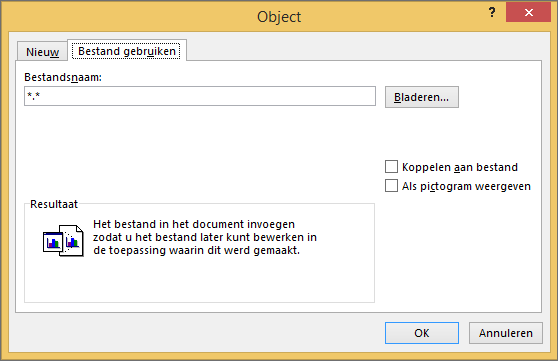

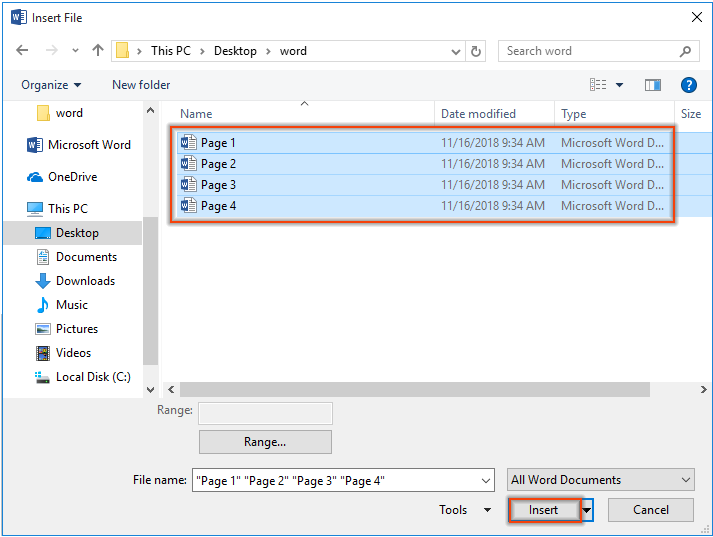
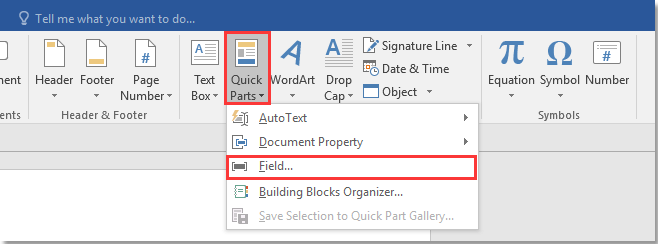

See more here: brokengroundgame.com
Learn more about the topic pdf bestand invoegen in word.
- Een PDF toevoegen aan een Office-bestand – Microsoft Support
- Een document invoegen in Word – Microsoft Ondersteuning
- Pdf omzetten naar Word | SeniorWeb
- Een object invoegen in uw Excel-spreadsheet – Microsoft Support
- Een object invoegen in Word of Outlook – Microsoft Support
- Een bijlage toevoegen in Outlook Web App – Microsoft Support
See more: https://brokengroundgame.com/music blog

