Miro Board Maken: Een Ultieme Handleiding Voor Beginners
Table of Contents
Organizing Big Miro Boards
Keywords searched by users: miro board maken Miro board, Create team miro, Miro Help, Miro tutorial, Phần mềm Miro, Miro introduction, Miro Download, Miro pricing
Wat is een Miro-board?
Een Miro-board is een online whiteboardplatform dat teams in staat stelt om visueel samen te werken, ideeën te delen en complexe projecten te organiseren. Het stelt gebruikers in staat om op afstand samen te werken en te brainstormen, waarbij ze allemaal tegelijkertijd aan hetzelfde bord kunnen werken. Het is een handig instrument voor teamwerk en biedt talloze mogelijkheden voor creatieve samenwerking.
Met Miro-boards kunnen teams verschillende soorten content toevoegen, zoals afbeeldingen, tekst, vormen, lijnen en meer. Deze kunnen op verschillende manieren worden georganiseerd, zodat gebruikers ideeën kunnen clusteren, verbanden kunnen leggen en een overzicht kunnen krijgen van complexe informatie. Miro stelt teams in staat om moeiteloos samen te werken aan projecten, waar ze zich ook bevinden.
Hoe maak je een Miro-board aan?
Het aanmaken van een Miro-board is eenvoudig en snel. Volg deze stappen om aan de slag te gaan:
1. Ga naar de Miro-website: Ga naar de officiële Miro-website (miro.com) om toegang te krijgen tot het platform.
2. Registreer voor een Miro-account: Als je nog geen Miro-account hebt, kun je je registreren door op de “Aanmelden” knop te klikken. Vul je e-mailadres in en maak een wachtwoord aan om een account aan te maken.
3. Maak een nieuw Miro-board aan: Nadat je bent ingelogd op je Miro-account, klik je op “Maak een nieuw board aan” om je eerste Miro-board te maken.
4. Geef je Miro-board een naam: Geef je Miro-board een specifieke naam die het onderwerp of doel ervan beschrijft. Dit zal het gemakkelijker maken om je boards in de toekomst te organiseren en terug te vinden.
5. Begin met samenwerken: Nu kun je beginnen met het toevoegen van content aan je Miro-board en nodig je teamleden uit om samen te werken.
Registreren voor een Miro-account
Om een Miro-account aan te maken, volg je deze stappen:
1. Ga naar de Miro-website: Ga naar de officiële Miro-website (miro.com).
2. Klik op “Aanmelden”: Zoek de “Aanmelden” knop op de startpagina van de website en klik erop.
3. Vul je e-mailadres in: Voer je e-mailadres in het daarvoor bestemde veld in.
4. Maak een wachtwoord aan: Kies een sterk wachtwoord voor je Miro-account en voer het in het wachtwoordveld in.
5. Klik op “Aanmelden”: Nadat je je e-mailadres en wachtwoord hebt ingevoerd, klik je op “Aanmelden” om je registratie te voltooien.
6. Bevestig je e-mailadres: Je ontvangt een bevestigingsmail op het opgegeven e-mailadres. Klik op de link in de e-mail om je e-mailadres te bevestigen en je registratie te voltooien.
Hoe maak je een Miro-board privé?
Om een Miro-board privé te maken en de toegang te beperken tot specifieke personen, volg je deze stappen:
1. Open je Miro-board: Ga naar je Miro-account en open het board dat je privé wilt maken.
2. Klik op instellingen: Op het board dat je wilt bewerken, zie je een tandwielpictogram in de rechterbovenhoek. Klik erop om de instellingen te openen.
3. Ga naar “Toegangsrechten”: In de instellingen van het board zie je verschillende opties. Klik op “Toegangsrechten” om de toegangsinstellingen van het board te wijzigen.
4. Stel het board in als privé: Op de “Toegangsrechten” pagina kun je de optie selecteren om het board privé te maken. Hierdoor kunnen alleen specifieke personen die je uitnodigt toegang krijgen tot het board.
5. Sla de wijzigingen op: Nadat je het board privé hebt ingesteld, klik je op “Opslaan” om de wijzigingen toe te passen.
Nu is je Miro-board privé en alleen toegankelijk voor degenen die je hebt uitgenodigd.
Hoe nodig je anderen uit om je Miro-board te bekijken?
Om anderen uit te nodigen om je Miro-board te bekijken en eraan samen te werken, volg je deze stappen:
1. Open je Miro-board: Ga naar je Miro-account en open het board dat je wilt delen.
2. Klik op het deel-icoon: Boven aan het Miro-board zie je een pictogram met een deel-icoon. Klik erop om het deelvenster te openen.
3. Kopieer de koppeling naar het board: In het deelvenster zie je een koppeling naar het board. Klik op de “Kopieer koppeling” knop om de koppeling naar je klembord te kopiëren.
4. Deel de koppeling: Plak de gekopieerde koppeling in een e-mail, chatbericht of een andere communicatietool en stuur deze naar degenen die je wilt uitnodigen om je Miro-board te bekijken.
Nu kunnen de personen die je de koppeling hebt gestuurd op de link klikken en je Miro-board bekijken.
Hoe deel je een Miro-board via een link?
Om een Miro-board te delen via een link, volg je deze stappen:
1. Open je Miro-board: Ga naar je Miro-account en open het board dat je wilt delen.
2. Klik op het deel-icoon: Boven aan het Miro-board zie je een pictogram met een deel-icoon. Klik erop om het deelvenster te openen.
3. Kies de gewenste deeloptie: In het deelvenster zie je verschillende deelopties. Je kunt ervoor kiezen om een koppeling naar het board te delen via e-mail, sociale media of andere communicatietools.
4. Volg de instructies: Volg de instructies in het deelvenster om het delen van het Miro-board via de gewenste methode te voltooien.
Nu is je Miro-board gedeeld via de link en kunnen anderen er toegang toe krijgen door op de link te klikken.
Hoe voeg je content toe aan een Miro-board?
Om content toe te voegen aan een Miro-board, volg je deze stappen:
1. Open je Miro-board: Ga naar je Miro-account en open het board waar je content aan wilt toevoegen.
2. Kies het type content: Op het Miro-board zie je een zijbalk aan de linkerkant met verschillende opties voor het toevoegen van content. Klik op een optie, zoals “Tekst”, “Afbeelding” of “Vorm”, om dat specifieke type content aan je board toe te voegen.
3. Voeg de content toe: Volg de instructies op het scherm om de gewenste content aan je Miro-board toe te voegen. Dit kan bijvoorbeeld het uploaden van een afbeelding, het typen van tekst of het tekenen van een vorm zijn.
4. Bewerk de content: Nadat je de content hebt toegevoegd, kun je deze bewerken en aanpassen aan je behoeften. Je kunt bijvoorbeeld de grootte, kleur of positie van een vorm wijzigen, tekst formatteren of afbeeldingen bijsnijden.
5. Sla de wijzigingen op: Nadat je tevreden bent met de toegevoegde content en eventuele bewerkingen, klik je op “Opslaan” om de wijzigingen op je Miro-board toe te passen.
Nu heb je succesvol content toegevoegd aan je Miro-board.
Hoe organiseer je de content op een Miro-board?
Om de content op een Miro-board te organiseren, volg je deze stappen:
1. Selecteer de content: Klik op de content die je wilt organiseren om deze te selecteren. Je kunt meerdere items tegelijk selecteren door de Shift-toets ingedrukt te houden terwijl je op de items klikt.
2. Sleep de content: Nadat je de gewenste items hebt geselecteerd, sleep je ze naar de gewenste positie op het Miro-board. Je kunt de content verplaatsen, roteren, vergroten of verkleinen om deze te positioneren zoals je wilt.
3. Gebruik frames: Je kunt frames gebruiken om gerelateerde content samen te voegen en te groeperen. Selecteer de gewenste items en klik op de “Frame” optie in de zijbalk om een frame rond de items te maken.
4. Maak verbindingen: Je kunt verbindingen maken tussen content items om verbanden en relaties aan te geven. Klik op de “Connect” optie in de zijbalk en selecteer de items die je wilt verbinden. Verbindingslijnen worden automatisch gemaakt tussen de geselecteerde items.
5. Stel lagen in: Miro ondersteunt het gebruik van lagen, waardoor je items bovenop elkaar kunt stapelen. Je kunt de voor- en achtergrondvolgorde wijzigen door items naar voren te brengen of naar achteren te verplaatsen.
Nu heb je de content op je Miro-board georganiseerd en overzichtelijk gepresenteerd.
Hoe exporteer je een Miro-board?
Om een Miro-board te exporteren en op te slaan als een afbeelding, pdf-bestand of ander bestandsformaat, volg je deze stappen:
1. Klik op “Bestand”: Bovenaan het Miro-board zie je een menubalk. Klik op “Bestand” om het bestandsmenu te openen.
2. Kies “Exporteren”: In het bestandsmenu zie je de optie “Exporteren”. Klik erop om het exporteer-menu te openen.
3. Selecteer het gewenste bestandsformaat: In het exporteer-menu kun je het gewenste bestandsformaat kiezen, zoals PNG, JPEG, PDF of SVG.
4. Pas de exportinstellingen aan (optioneel): Afhankelijk van het gekozen bestandsformaat kun je aanvullende exportinstellingen configureren, zoals de resolutie, paginagrootte of achtergrondkleur.
5. Klik op “Exporteren”: Nadat je de exportinstellingen hebt geconfigureerd, klik je op “Exporteren” om het Miro-board te exporteren naar het gekozen bestandsformaat.
6. Sla het bestand op: Kies de gewenste locatie op je apparaat om het geëxporteerde bestand op te slaan en klik op “Opslaan” om het op te slaan.
Nu heb je succesvol je Miro-board geëxporteerd naar het gekozen bestandsformaat.
Hoe gebruik je een Miro Mood Board-template?
Om een Miro Mood Board-template te gebruiken om je ideeën, visie of inspiratie te visualiseren, volg je deze stappen:
1. Ga naar de Miro-templatebibliotheek: Ga naar de Miro-website en klik op “Templates” in het navigatiemenu of zoek naar de specifieke template in de zoekbalk.
2. Zoek naar een Mood Board-template: Blader door de templatebibliotheek of zoek specifiek naar een Mood Board-template door het trefwoord “Mood Board” in te voeren in de zoekbalk.
3. Selecteer een template: Klik op de Mood Board-template die je wilt gebruiken om deze te openen.
4. Pas de template aan: Pas de template aan naar jouw behoeften door afbeeldingen, tekst, kleuren en andere elementen toe te voegen of te wijzigen. Je kunt de elementen verplaatsen, vergroten, verkleinen en roteren om ze naar eigen inzicht op het Mood Board te positioneren.
5. Voeg je materialen toe: Importeer afbeeldingen, teksten, links of andere relevante materialen die je wilt opnemen in je Mood Board. Dit kan inspiratie, kleurenschema’s, foto’s of andere visuele elementen zijn.
6. Werk samen met je team: Nodig je teamleden uit om samen te werken aan het Mood Board en hun ideeën en suggesties toe te voegen. Miro stelt teams in staat om in realtime samen te werken aan dezelfde template.
7. Sla de wijzigingen op: Nadat je tevreden bent met je Mood Board, klik je op “Opslaan” om de wijzigingen op te slaan en het Mood Board te delen met je team.
Nu kun je je Mood Board gebruiken om je ideeën, visie of inspiratie te presenteren, te delen en verder te ontwikkelen.
FAQs
Wat is een Miro-board?
Een Miro-board is een online whiteboardplatform dat teams in staat stelt om visueel samen te werken, ideeën te delen en complexe projecten te organiseren. Het biedt verschillende tools en functies waarmee gebruikers content kunnen toevoegen, organiseren en samenwerken op één plek.
Hoe maak je een Miro-board aan?
Om een Miro-board aan te maken, moet je een Miro-account registreren of inloggen op een bestaand Miro-account. Vervolgens kun je een nieuw Miro-board aanmaken door op “Maak een nieuw board aan” te klikken en de vereiste gegevens in te vullen.
Hoe maak je een Miro-board privé?
Om een Miro-board privé te maken, moet je naar de instellingen van het board gaan en de toegangsrechten wijzigen. Selecteer de optie om het board privé te maken
Categories: Samenvatting 94 Miro Board Maken

Miro Board
In deze snel evoluerende wereld van technologie en digitalisering, is het belangrijk om voorop te blijven lopen. Efficiënte samenwerking is een van de sleutels tot succes voor elk team of bedrijf. En dat is waar Miro Board in beeld komt. Miro Board is een online whiteboardplatform dat teams in staat stelt om op afstand samen te werken, ideeën te delen en projecten te beheren. In dit artikel gaan we dieper in op het gebruik van Miro Board en hoe het uw samenwerking en productiviteit kan verbeteren.
**Wat is Miro Board?**
Miro Board is een online whiteboardplatform dat is ontworpen om teams te helpen bij het samenwerken, communiceren en visueel denken. Met Miro Board kunnen teams ideeën brainstormen, projecten organiseren en samenwerken, ongeacht hun locatie. Het stelt teamleden in staat om in realtime samen te werken, notities te maken, afbeeldingen toe te voegen en zelfs videoconferenties te houden. Miro Board is een visueel samenwerkingsplatform dat een gemakkelijke en intuïtieve interface biedt voor gebruikers van alle niveaus.
**Hoe maak je een Miro Board aan?**
Het maken van een Miro Board is eenvoudig en vereist slechts een paar stappen. Volg deze instructies om aan de slag te gaan met uw eigen Miro Board:
1. Ga naar de website van Miro Board: [https://miro.com/signup/](https://miro.com/signup/)
2. Klik op de knop “Aan de slag” om een nieuw account aan te maken of meld u aan met uw bestaande account.
3. Na het aanmelden wordt u gevraagd om een nieuw bord te maken. Klik op “Nieuw bord maken” om te beginnen.
4. Geef uw bord een naam en voeg indien gewenst een beschrijving toe.
5. Kies het gewenste formaat van uw bord. Miro Board biedt verschillende formaten, afhankelijk van uw behoeften.
6. Klik op “Creëer bord” en u bent klaar om aan de slag te gaan.
**Hoe kunt u Miro Board privé maken?**
Als u vertrouwelijke informatie op uw Miro Board wilt bewaren, kunt u ervoor kiezen om het bord privé te maken. Volg deze stappen om uw Miro Board privé te maken:
1. Ga naar het Miro Board dat u privé wilt maken.
2. Klik op de drie stippen in de rechterbovenhoek van het bord.
3. In het vervolgkeuzemenu dat verschijnt, selecteert u de optie “Instellingen”.
4. In het instellingenvenster schakelt u de optie “Privé maken” in.
5. U kunt er ook voor kiezen de toegangsrechten voor uw bord in te stellen, zoals het beperken van bewerkingen of het delen van alleen-lezen toegang.
6. Klik op “Opslaan” om uw wijzigingen toe te passen.
Op deze manier kunt u ervoor zorgen dat alleen de personen die u uitnodigt toegang hebben tot uw Miro Board en dat uw gegevens veilig en beschermd blijven.
**Samenwerken in realtime met Miro Board**
Een van de krachtigste functies van Miro Board is de mogelijkheid om in realtime samen te werken, ongeacht waar uw teamleden zich bevinden. Met Miro Board kunnen teamleden gelijktijdig aan hetzelfde bord werken, notities maken, afbeeldingen toevoegen en ideeën delen. Dit is vooral handig voor externe teams of teams met leden die op verschillende locaties werken.
Met Miro Board kunnen teamleden ook opmerkingen plaatsen, elkaar taggen en feedback geven. Dit maakt het gemakkelijk om continu te communiceren en problemen op te lossen zonder eindeloze e-mails of vergaderingen. De realtime samenwerkingsfunctie van Miro Board stimuleert teamwerk en maakt het gemakkelijk om ideeën te deponeren en innovatieve oplossingen te vinden.
**Hoe kunt u uw Miro Board exporteren?**
Soms wilt u mogelijk uw Miro Board delen met mensen buiten uw team of organisatie. Miro Board biedt de mogelijkheid om uw bord te exporteren in verschillende indelingen, zoals PDF, afbeelding of CSV. Volg deze stappen om uw Miro Board te exporteren:
1. Open het Miro Board dat u wilt exporteren.
2. Klik op de drie stippen in de rechterbovenhoek van het bord.
3. Selecteer de optie “Exporteren” in het vervolgkeuzemenu.
4. Kies het gewenste exportformaat, zoals PDF, afbeelding of CSV.
5. Pas indien nodig de exportinstellingen aan.
6. Klik op “Exporteren” en sla het bestand op uw computer op.
Nu kunt u het geëxporteerde bestand delen met anderen, waardoor u uw ideeën, concepten en projecten gemakkelijk kunt delen zonder dat zij toegang hoeven te hebben tot uw Miro Board.
**Miro Board-templates voor professioneel gebruik**
Miro Board biedt ook een breed scala aan vooraf ontworpen templates die handig kunnen zijn bij verschillende projecten en workflows. Een van de meest populaire templates is het Mood Board-template. Dit template helpt bij het organiseren van visuele elementen, kleurenpaletten en inspiratiebronnen in één overzicht. Mood Boards worden vaak gebruikt in de ontwerpwereld en zijn nuttig bij het definiëren van de visuele stijl van een project.
Om toegang te krijgen tot de Miro Board-templates en om het Mood Board-template te gebruiken, volgt u deze stappen:
1. Ga naar de website van Miro Board: [https://miro.com/signup/](https://miro.com/signup/)
2. Meld u aan bij uw Miro Board-account.
3. Klik op “Templates” in het linker zijpaneel.
4. Zoek naar het Mood Board-template of blader door de verschillende beschikbare templates.
5. Klik op het gewenste template om het te openen en er direct mee aan de slag te gaan.
6. Pas het template aan naar uw behoeften en voeg uw eigen afbeeldingen en inhoud toe.
Met Miro Board-templates kunt u snel aan de slag gaan met uw projecten en hoeft u geen tijd te besteden aan het maken van het bord vanaf nul.
**Veelgestelde vragen**
1. **Is Miro Board gratis te gebruiken?**
Ja, Miro Board biedt een gratis plan waarmee u basisfunctionaliteit kunt gebruiken. Er zijn ook betaalde abonnementen beschikbaar met extra functies en opslagruimte.
2. **Kan ik Miro Board gebruiken op mijn mobiele apparaat?**
Ja, er is een mobiele app beschikbaar voor zowel iOS- als Android-apparaten. Hiermee kunt u uw Miro Board onderweg openen en bewerken.
3. **Kan ik samenwerken met mensen buiten mijn team?**
Ja, u kunt anderen uitnodigen om deel te nemen aan uw Miro Board, zelfs als ze geen Miro Board-account hebben. U kunt ze uitnodigen via e-mail en ze krijgen toegang tot het bord als gastgebruikers.
4. **Is Miro Board veilig?**
Miro Board maakt gebruik van beveiligingsmaatregelen zoals versleuteling en autorisatieregels om de gegevens van gebruikers te beschermen. U kunt er ook voor kiezen om uw Miro Board privé te maken om de toegangsbeperkingen verder te verhogen.
5. **Kan ik Miro Board integreren met andere tools en platforms?**
Ja, Miro Board biedt integraties met veelgebruikte tools en platforms zoals Slack, Microsoft Teams, Jira en meer. Hiermee kunt u naadloos samenwerken en uw werkstromen stroomlijnen.
Miro Board is een krachtig hulpmiddel voor online samenwerking en visueel denken. Met de mogelijkheid tot realtime samenwerking, het maken van privéborden en het delen van geëxporteerde bestanden, biedt Miro Board een uitgebreid platform voor teams om effectief samen te werken, waar ze ook zijn. Of u nu een ontwerper bent die ideeën wil visualiseren, een projectmanager die op zoek is naar een betere manier om de voortgang van projecten bij te houden, of gewoon een teamlid dat sneller en efficiënter wil samenwerken met collega’s, Miro Board heeft alles wat u nodig heeft.
Probeer Miro Board vandaag nog en ontdek de vele voordelen van dit krachtige hulpmiddel voor online samenwerking. U zult versteld staan van hoe het uw teamproductiviteit kan verhogen en uw projecten naar een hoger niveau kan tillen.
Create Team Miro
Inleiding
In dit artikel gaan we diep in op het creëren van een team op Miro. Miro is een krachtig platform voor samenwerking en visuele communicatie dat teams in staat stelt om ideeën te delen, samen te werken aan projecten en creatieve processen te stroomlijnen. Of je nu een klein team hebt dat aan een enkel project werkt, of een groot bedrijf met meerdere teams en projecten, het creëren van een team op Miro kan je helpen om effectief te communiceren en samen te werken. Lees verder voor een gedetailleerde gids.
Stap 1: Aanmelden voor Miro
Voordat je een team op Miro kunt creëren, moet je je aanmelden voor een Miro-account. Ga naar de website van Miro (miro.com/nl/online-whiteboard/) en klik op “Aanmelden”. Volg de aanwijzingen om een account aan te maken. Zodra je je hebt aangemeld, kun je verder gaan met het creëren van je team.
Stap 2: Een nieuw team maken
Om een nieuw team te maken op Miro, moet je ingelogd zijn op je account en naar het dashboard van Miro gaan. Op het dashboard zie je een knop “Nieuw team maken”. Klik op deze knop om een nieuw team te creëren. Geef je team een naam en voeg eventueel een beschrijving toe.
Stap 3: Teamleden uitnodigen
Als je eenmaal je team hebt gemaakt, is het tijd om teamleden uit te nodigen om deel te nemen. Klik op de knop “Uitnodigen” en voer de e-mailadressen van de teamleden in. Je kunt ook aangepaste uitnodigingsberichten toevoegen. Klik op “Uitnodigingen versturen” om de uitnodigingen te verzenden. De teamleden ontvangen een uitnodiging om lid te worden van het team op Miro.
Stap 4: Board delen met het team
Nu je je team hebt gemaakt en teamleden hebt uitgenodigd, kun je beginnen met het delen van een Miro-board met je team. Ga naar het dashboard en zoek het board dat je wilt delen. Klik op het board en selecteer “Delen”. Je kunt kiezen of je het board openbaar toegankelijk wilt maken, alleen toegankelijk voor teamleden of privé. Als je ervoor kiest om het board alleen toegankelijk te maken voor teamleden, moeten de teamleden ingelogd zijn op hun Miro-accounts om toegang te krijgen tot het board.
Stap 5: Samenwerken op het teamboard
Nu je je team hebt gecreëerd en het board hebt gedeeld, kunnen de teamleden samenwerken op het board. Miro biedt een breed scala aan tools en functies waarmee je ideeën kunt uitwisselen, wireframes kunt maken, mindmaps kunt creëren en nog veel meer. Teamleden kunnen in realtime samenwerken, opmerkingen plaatsen, afbeeldingen en bestanden uploaden, en communiceren via de chatfunctie.
FAQ
1. Hoe kan ik een Miro-board creëren?
Om een Miro-board te creëren, moet je ingelogd zijn op je Miro-account. Ga naar het dashboard en klik op “Nieuw board maken”. Geef je board een naam en selecteer het gewenste sjabloon of begin met een leeg board. Klik op “Maken” om je board te creëren.
2. Hoe maak ik een Miro-board privé?
Om een Miro-board privé te maken, ga je naar het dashboard en zoek je het board dat je wilt aanpassen. Klik op het board en selecteer “Delen”. Kies de optie “Privé” en sla de wijzigingen op. Nu is het board alleen toegankelijk voor jou en de teamleden die je hebt uitgenodigd.
3. Kan ik mijn Miro-board exporteren?
Ja, je kunt je Miro-board exporteren naar verschillende bestandsindelingen, waaronder PDF, afbeelding, PowerPoint-presentatie en meer. Ga naar het board dat je wilt exporteren, klik op “Board” en selecteer “Exporteren”. Kies de gewenste bestandsindeling en sla het bestand op je apparaat op.
Conclusie
Het creëren van een team op Miro kan je helpen om effectief te communiceren en samen te werken aan creatieve projecten. Door het volgen van de bovenstaande stappen kun je gemakkelijk een team maken, teamleden uitnodigen en samenwerken op een Miro-board. Profiteer van de krachtige tools en functies van Miro om je teamproductiviteit te verhogen en innovatieve oplossingen te creëren. Meld je vandaag nog aan voor een Miro-account en begin met het creëren van je eigen team op Miro. Veel succes!
Bronnen:
– https://help.miro.com/hc/en-us/articles/360017571974-How-to-create-a-Miro-board
– https://miro.com/signup/
– https://help.miro.com/hc/en-us/articles/360021095159-How-to-make-a-Miro-board-private
– https://miro.com/nl/online-whiteboard/
– https://help.miro.com/hc/en-us/articles/360017572754-How-to-export-your-board
– https://miro.com/templates/mood-board/
Miro Help
Inleiding
Miro is een krachtig online whiteboardplatform waarmee teams gemakkelijk kunnen samenwerken, ideeën kunnen visualiseren en efficiënt kunnen communiceren. Of het nu gaat om brainstormen, projectmanagement, ontwerpen of het geven van presentaties, Miro biedt een visuele werkruimte die speciaal is ontworpen om innovatief denken te stimuleren.
In deze gids zullen we dieper ingaan op de verschillende functies en mogelijkheden van Miro, en uitleggen hoe je optimaal gebruik kunt maken van dit platform. Of je nu nieuw bent bij Miro of al ervaring hebt, deze handleiding zal je helpen om het maximale uit Miro te halen. Laten we beginnen!
Hoofdfunctionaliteiten van Miro
Miro biedt tal van functies die zijn afgestemd op de behoeften van moderne teams. Hier zijn enkele van de belangrijkste functionaliteiten van Miro:
1. Het creëren van een Miro-board
Het creëren van een Miro-board is de eerste stap om aan de slag te gaan met dit platform. Een Miro-board is een onbeperkte werkruimte waarin je een breed scala aan inhoud kunt toevoegen, zoals teksten, afbeeldingen, vormen, video’s en nog veel meer. Het creëren van een Miro-board is eenvoudig en intuïtief. Volg gewoon de stappen in de handleiding “Hoe maak je een Miro-board” op de website van Miro (referentie 1).
2. Samenwerken aan een board
Een van de grote voordelen van Miro is de mogelijkheid om in realtime samen te werken met je teamleden. Je kunt anderen uitnodigen om deel te nemen aan je board en gezamenlijk ideeën uit te werken. Miro biedt ook chat- en opmerkingsfuncties waarmee je kunt communiceren met je teamleden terwijl je aan een board werkt. Dit vermindert de noodzaak van eindeloze e-mails en vergaderingen, en bevordert een efficiënte en effectieve samenwerking.
3. Gebruiksvriendelijke interface
Miro is ontworpen met een intuïtieve interface die gemakkelijk te begrijpen en te gebruiken is, zelfs voor beginners. Je hebt geen uitgebreide technische kennis nodig om aan de slag te gaan met Miro. De interface is schoon, overzichtelijk en biedt eenvoudige toegang tot alle functies en tools die je nodig hebt. Hierdoor kun je je volledig concentreren op het delen en uitwerken van ideeën, zonder afgeleid te worden door een complexe interface.
4. Het maken van een privé board
Als je vertrouwelijke of gevoelige informatie wilt delen met je team, biedt Miro de mogelijkheid om een board privé te maken. Alleen uitgenodigde teamleden hebben toegang tot een privé-board en de inhoud ervan. Dit zorgt voor een veilige omgeving waarin je confidentiële informatie kunt bespreken zonder je zorgen te hoeven maken over ongewenste toegang van buitenaf. Raadpleeg de handleiding “Hoe maak je een Miro-board privé” voor gedetailleerde instructies (referentie 3).
5. Exporteren van een board
Naast het samenwerken aan een board in Miro, kun je ook je board exporteren om het te delen met mensen buiten het Miro-platform. Dit kan handig zijn wanneer je presentaties wilt geven aan mensen die geen toegang hebben tot Miro. Er zijn verschillende exportopties beschikbaar, waaronder het exporteren als afbeelding, PDF of zelfs een interactieve HTML-embedcode. Bekijk de handleiding “Hoe exporteer je je board” voor meer informatie (referentie 5).
Specifieke concepten in Miro
Om een beter begrip te krijgen van Miro, is het belangrijk om enkele specifieke concepten binnen het platform te begrijpen. Hier zijn een paar belangrijke concepten:
1. Widgets
Widgets zijn de bouwstenen van een Miro-board. Ze omvatten tekstvakken, vormen, afbeeldingen, video’s en nog veel meer. Ze kunnen worden toegevoegd aan een board om specifieke informatie of inhoud te presenteren. Widgets kunnen gemakkelijk worden verplaatst, vergroot of verkleind om de lay-out en structuur van een board aan te passen.
2. Sjablonen
Miro biedt een verscheidenheid aan sjablonen om je te helpen bij het snel opzetten van een board voor een specifiek doel of project. Of je nu een presentatie, moodboard, projectplanning of iets anders wilt maken, er is waarschijnlijk een sjabloon beschikbaar om je op weg te helpen. Bezoek de Miro-website om meer te weten te komen over de beschikbare sjablonen (referentie 6).
3. Integraties
Miro kan worden geïntegreerd met andere populaire tools en platforms, zoals Slack, Jira, Trello en Google Drive. Deze integraties vergemakkelijken het delen van informatie en het synchroniseren van gegevens tussen verschillende applicaties. Dit kan de workflow verbeteren en de samenwerking tussen verschillende teams vereenvoudigen.
Veelgestelde vragen
1. Wat zijn de systeemvereisten voor het gebruik van Miro?
Miro is een webgebaseerd platform en kan worden gebruikt op de meeste moderne webbrowsers. Het vereist een stabiele internetverbinding om optimaal te kunnen werken.
2. Kan ik Miro gebruiken op mijn mobiele apparaat?
Ja, Miro heeft mobiele apps beschikbaar voor zowel iOS- als Android-apparaten. Met deze apps kun je je boards onderweg bekijken en bewerken.
3. Kan ik meerdere boards maken in mijn Miro-account?
Ja, met een Miro-account kun je zoveel boards maken als je nodig hebt. Er is geen beperking op het aantal boards dat je kunt hebben.
4. Hoeveel teamleden kan ik uitnodigen om samen te werken aan een board?
Met een Miro-account kun je maximaal drie teamleden uitnodigen om samen te werken aan een board in de gratis versie. Voor grotere teams zijn er betaalde plannen beschikbaar met onbeperkte samenwerking.
Conclusie
Miro is een veelzijdig platform dat teams in staat stelt om effectief samen te werken en ideeën tot leven te brengen. Met zijn gebruiksvriendelijke interface, krachtige functionaliteiten en aantrekkelijke sjablonen biedt Miro een unieke visuele werkruimte voor innovatie.
In deze handleiding hebben we de belangrijkste kenmerken en concepten van Miro besproken, evenals enkele handige verwijzingen naar Miro-documentatie voor meer gedetailleerde informatie. We hopen dat deze gids je heeft geholpen om Miro beter te begrijpen en dat je nu klaar bent om optimaal gebruik te maken van dit geweldige platform. Veel succes met je creatieve en samenwerkende activiteiten met Miro!
Verzamelen 46 miro board maken
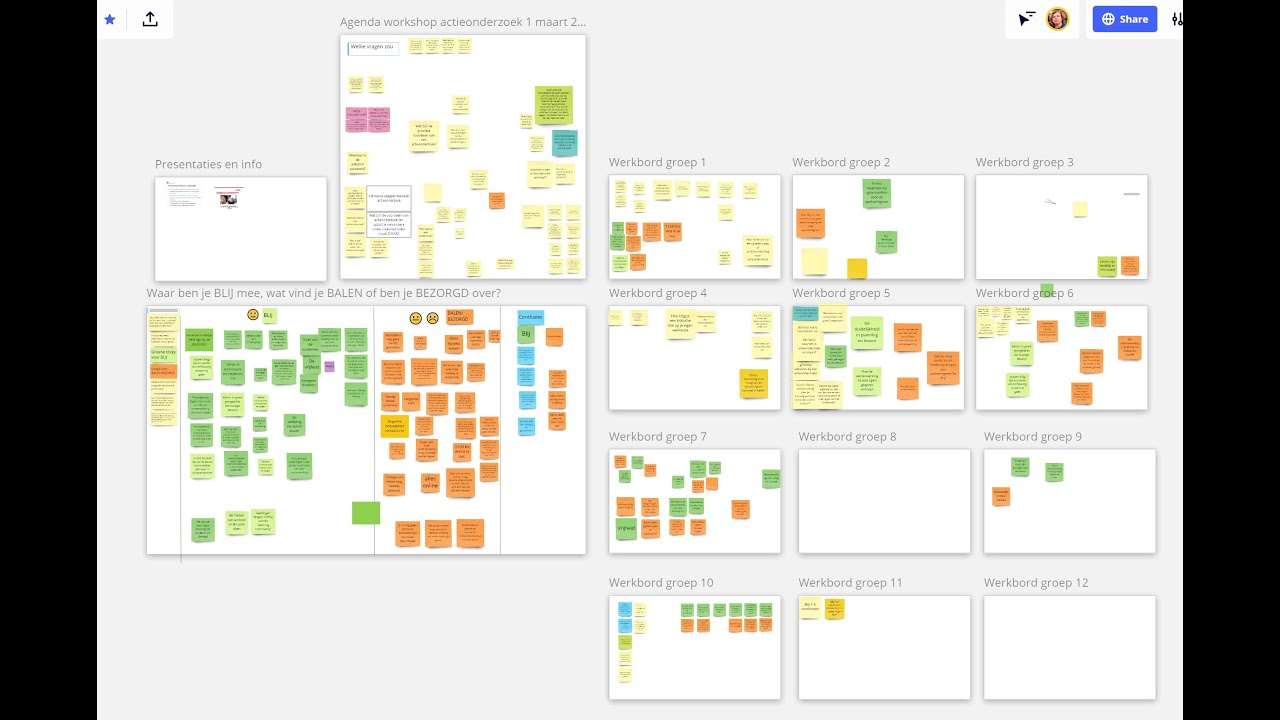
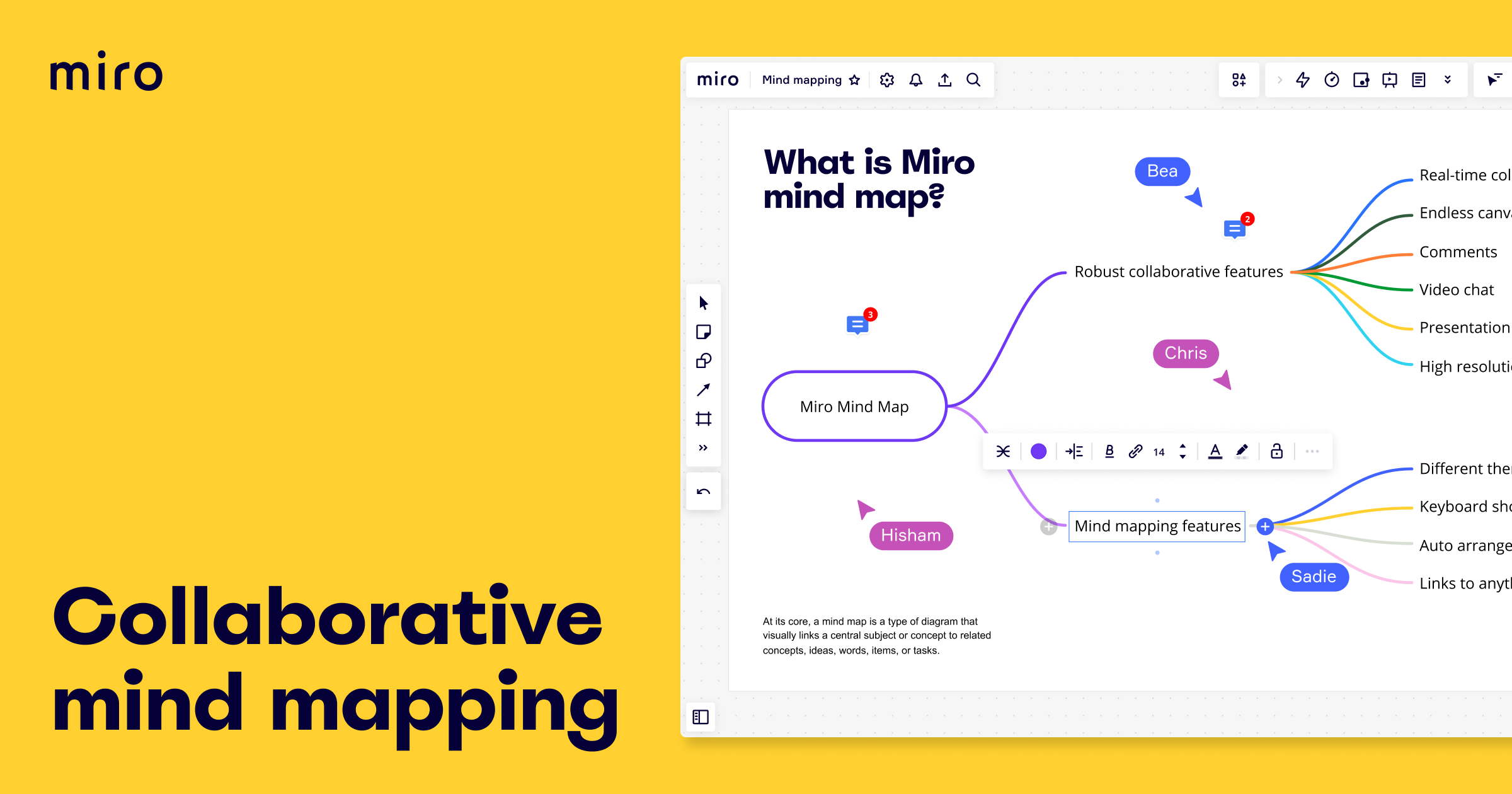
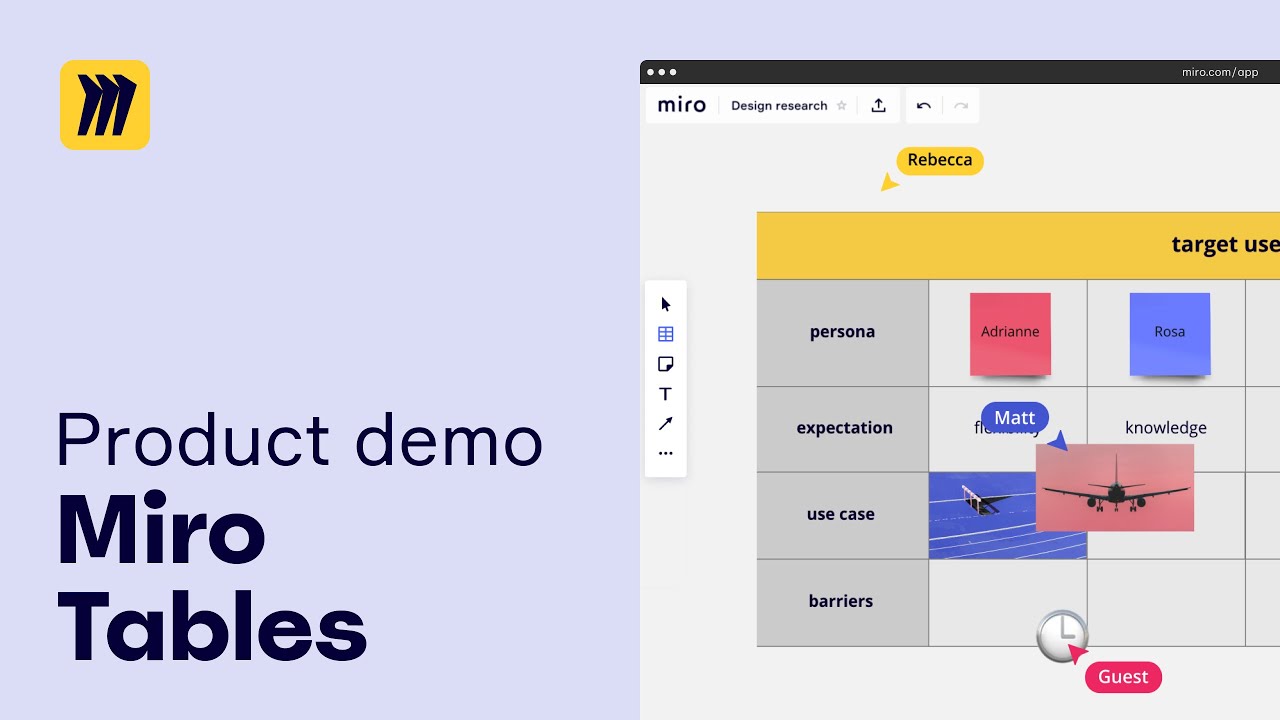

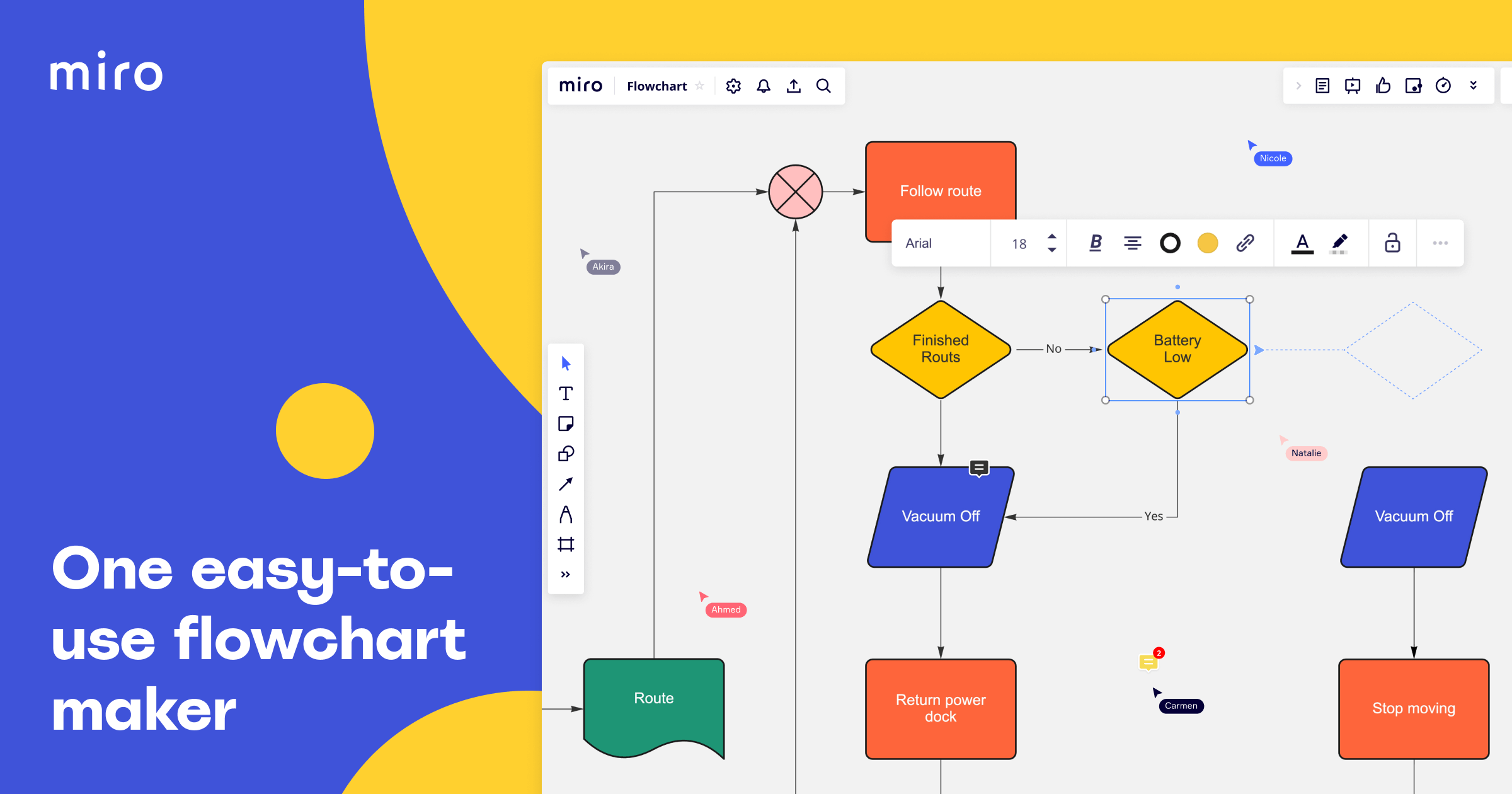
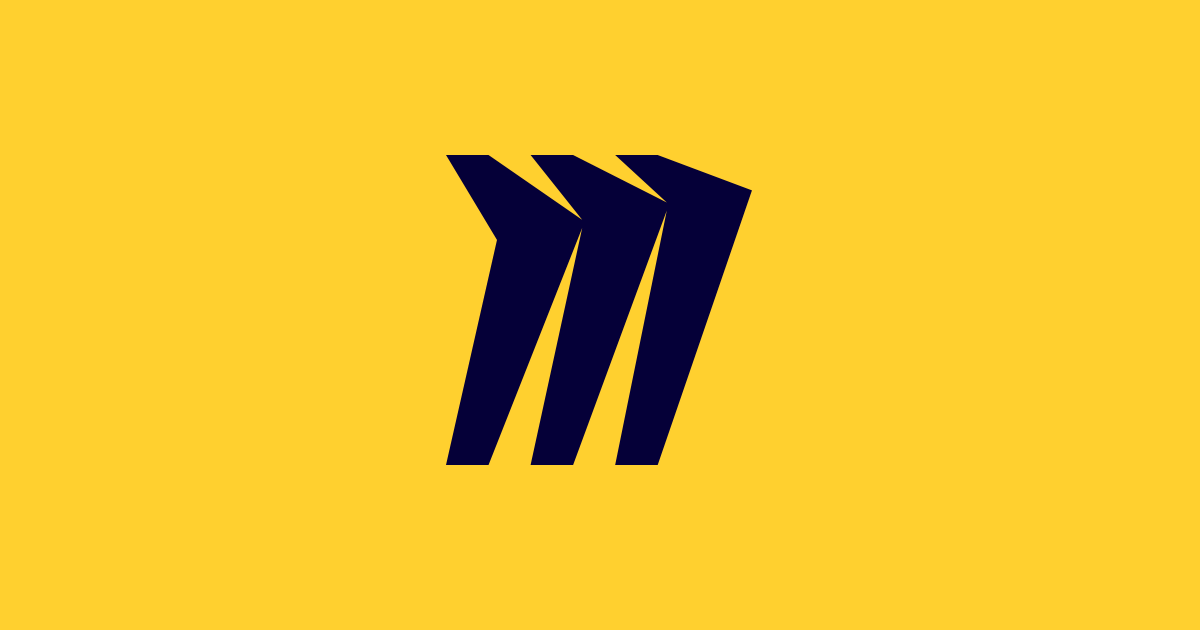
See more here: brokengroundgame.com
Learn more about the topic miro board maken.
- How to create a Miro board
- Sign up | Miro | The Visual Workspace for Innovation
- How to make a Miro board private
- Gratis Online Whiteboard | Samenwerken in Real Time
- How to export your board
- Mood Board Template for Professional Use
See more: https://brokengroundgame.com/music/

