Link In Word Document Maken: Alles Wat Je Moet Weten
Table of Contents
Hyperlinks Maken In Word 2010
Keywords searched by users: link in word document maken wat is een hyperlink in word, hyperlink word, hyperlink maken in mail, hyperlink naar bestand, hyperlink maken naar website, word hyperlink weergave, automatisch hyperlink maken in excel, link veranderen in een woord
Link in Word-document maken
Een hyperlink is een verwijzing binnen een elektronisch document waarmee je toegang krijgt tot andere delen van het document, externe websites, bestanden of zelfs e-mailadressen. In Microsoft Word kun je eenvoudig hyperlinks maken en bewerken om je documenten interactiever en gebruiksvriendelijker te maken. In dit artikel laten we je zien hoe je een hyperlink maakt, bewerkt en effectief gebruikt in een Word-document.
Hoe een hyperlink maken in een Word-document
Om een hyperlink in een Word-document te maken, volg je de onderstaande stappen:
1. Open het gewenste Word-document.
2. Selecteer de tekst of afbeelding waaraan je een hyperlink wilt toevoegen.
3. Klik in de menubalk op het tabblad “Invoegen”.
4. Zoek de groep “Koppelingen” en klik op de knop “Hyperlink”.
5. Er wordt een nieuw venster geopend waarin je verschillende opties hebt om de hyperlink te maken.
6. Als je een andere locatie binnen hetzelfde document wilt linken, selecteer je “Plaats in dit document” in het linkerdeelvenster en selecteer je de gewenste locatie in het rechterdeelvenster.
7. Als je wilt linken naar een externe bron, zoals een website, e-mailadres of bestand, typ je de URL of het pad in het tekstvak “Adres” onder “Type de bestemming aan”.
8. Nadat je alle relevante informatie hebt ingevoerd, klik je op de knop “OK” om de hyperlink toe te voegen aan de geselecteerde tekst of afbeelding.
Hoe een hyperlink bewerken in een Word-document
Als je een hyperlink in een Word-document wilt bewerken, volg je deze stappen:
1. Dubbelklik op de hyperlink waaraan je wijzigingen wilt aanbrengen. Hierdoor wordt het venster “Hyperlink bewerken” geopend.
2. Breng de gewenste wijzigingen aan in het tekstvak “Adres” of “Weergavetekst” om de URL of de zichtbare tekst van de hyperlink te wijzigen.
3. Klik op de knop “OK” om de wijzigingen op te slaan en het venster te sluiten.
Je kunt ook de rechtermuisknop op de hyperlink klikken en in het contextmenu de optie “Hyperlink bewerken” selecteren om een snelle bewerking uit te voeren.
Een basisuitleg van hyperlinks
Een hyperlink is een elektronische verwijzing die je van de ene locatie naar de andere locatie in een document of naar externe bronnen kan leiden. In Microsoft Word kun je hyperlinks maken die je direct toegang geven tot specifieke secties in hetzelfde document, externe websites, e-mailadressen of bestanden. Hyperlinks zijn handig om gebruikers gemakkelijk te navigeren en snel toegang te bieden tot relevante informatie.
Hoe een hyperlink naar een specifieke locatie binnen een Word-document maken
Soms wil je binnen een lang Word-document linken naar een specifieke locatie, zoals een andere pagina, een kop of een tabel. Volg deze stappen om dit te doen:
1. Markeer de locatie binnen het Word-document waarnaar je wilt linken.
2. Ga naar het tabblad “Invoegen” en klik op de knop “Bookmark” in de groep “Koppelingen”.
3. Geef de bladwijzer een unieke naam en klik op “Toevoegen”.
4. Selecteer de tekst of afbeelding waaraan je de hyperlink wilt toevoegen.
5. Klik op “Hyperlink” in de groep “Koppelingen” op het tabblad “Invoegen”.
6. In het linkerdeelvenster van het venster “Hyperlink invoegen” selecteer je “Bladwijzers” en kies je de gewenste bladwijzer uit de lijst.
7. Klik op de knop “OK” om de hyperlink toe te voegen.
Wanneer lezers op deze hyperlink klikken, worden ze direct naar de gemarkeerde locatie in het document geleid.
Hoe een hyperlink naar externe bronnen invoegen in een Word-document
Microsoft Word biedt de mogelijkheid om hyperlinks te maken naar externe bronnen zoals websites, e-mailadressen of bestanden. Volg deze stappen om een hyperlink naar een externe bron in te voegen:
1. Selecteer de tekst of afbeelding waaraan je de hyperlink wilt toevoegen.
2. Klik op het tabblad “Invoegen” en ga naar de groep “Koppelingen”.
3. Klik op de knop “Hyperlink”. Het venster “Hyperlink invoegen” wordt geopend.
4. In het linkerdeelvenster van het venster selecteer je “Bestaand bestand of webpagina” als je naar een website wilt linken.
5. Typ de URL van de website in het tekstvak “Adres” of kopieer en plak de URL.
6. Als je wilt linken naar een e-mailadres, selecteer je “E-mailadres” in het linkerdeelvenster en voer je het e-mailadres in het tekstvak “E-mailadres” in.
7. Klik op de knop “OK” om de hyperlink toe te voegen.
Je kunt ook linken naar bestanden op je computer of op een gedeeld netwerk door “Bestand of pad” te selecteren en het juiste bestand te kiezen.
Tips voor het maken van effectieve hyperlinks
Om ervoor te zorgen dat je hyperlinks effectief zijn, volgen hier enkele tips:
1. Gebruik duidelijke en relevante tekst voor je hyperlink. Vermijd lange zinnen of vage bewoordingen.
2. Zorg ervoor dat de hyperlink opvalt door het gebruik van een andere kleur of onderstreepte tekst.
3. Vermeld indien mogelijk de bestemming van de hyperlink in de tekst, bijvoorbeeld “Klik hier voor meer informatie over product X”.
4. Controleer altijd of je hyperlink correct werkt voordat je het document deelt.
5. Overweeg om de optie “Ctrl + klik” toe te voegen aan je instructies om gebruikers te helpen de hyperlink in een nieuw tabblad te openen.
Hyperlinks gebruiken voor navigatie binnen een lang Word-document
Als je werkt met een lang Word-document, kan het handig zijn om hyperlinks te gebruiken om gebruikers snel te laten navigeren. Hier zijn enkele veelvoorkomende toepassingen van interne hyperlinks:
1. Inhoudsopgave: Voeg hyperlinks toe aan elke sectie in de inhoudsopgave, zodat lezers gemakkelijk naar specifieke delen van het document kunnen springen.
2. Koppen: Link naar verschillende koppen in het document, zodat lezers snel naar relevante informatie kunnen gaan zonder door het hele document te scrollen.
3. Tabel van inhoud: Als je een tabel van inhoud hebt aan het begin van je document, voeg hyperlinks toe aan elk item, zodat lezers direct naar de gewenste sectie kunnen springen.
Door hyperlinks op strategische plaatsen in je document toe te voegen, maak je het lezen en navigeren een stuk eenvoudiger en efficiënter.
Hoe hyperlinks toevoegen aan afbeeldingen en tekst in een Word-document
Je kunt niet alleen tekst, maar ook afbeeldingen koppelen aan hyperlinks in een Word-document. Volg deze stappen om een hyperlink aan zowel tekst als afbeeldingen toe te voegen:
1. Selecteer de tekst of afbeelding waaraan je de hyperlink wilt toevoegen.
2. Klik op “Hyperlink” in de groep “Koppelingen” op het tabblad “Invoegen”.
3. Volg dezelfde stappen zoals eerder beschreven om een hyperlink in te voegen.
4. Nadat je alle gewenste wijzigingen hebt aangebracht, klik je op de knop “OK” om de hyperlink aan zowel de tekst als de afbeelding toe te voegen.
Veelvoorkomende problemen oplossen bij het maken van hyperlinks in een Word-document
Hoewel het maken van hyperlinks in Word vrij eenvoudig is, kunnen er soms problemen optreden. Hier zijn enkele veelvoorkomende problemen en oplossingen:
1. De hyperlink werkt niet: Controleer of de URL correct is ingevoerd en probeer de hyperlink opnieuw te maken. Zorg ervoor dat er geen spelfouten zijn en dat de URL volledig en geldig is.
2. De hyperlink opent in hetzelfde venster: Als je wilt dat de hyperlink in een nieuw venster wordt geopend, klik je met de rechtermuisknop op de hyperlink en selecteer je “Hyperlink bewerken”. Vink vervolgens het vakje “Nieuw venster of tabblad” aan onder “Doel”.
3. De opmaak van de hyperlink is onjuist: Als de opmaak van de hyperlink niet overeenkomt met de rest van de tekst, selecteer je de hyperlink en pas je de gewenste opmaakopties toe, zoals lettertype, grootte en kleur.
Met deze tips kun je de meest voorkomende problemen bij het maken van hyperlinks in Word oplossen en ervoor zorgen dat je hyperlinks correct functioneren.
Hopelijk heeft dit artikel je geholpen bij het begrijpen van het maken van hyperlinks in een Word-document. Door hyperlinks effectief te gebruiken, kun je je documenten interactiever maken en gebruikers gemakkelijker laten navigeren tussen verschillende delen van het document en externe bronnen.
FAQs
Wat is een hyperlink in Word?
Een hyperlink is een verwijzing binnen een Word-document waarmee je toegang krijgt tot andere delen van het document, externe websites, bestanden of e-mailadressen. Het is een interactief element dat gebruikers kan helpen gemakkelijk te navigeren en snel toegang te krijgen tot relevante informatie.
Hoe maak je een hyperlink in Word?
Om een hyperlink in Word te maken, selecteer je de tekst of afbeelding waaraan je de hyperlink wilt toevoegen, klik je op het tabblad “Invoegen”, en klik je op de knop “Hyperlink” in de groep “Koppelingen”. In het venster “Hyperlink invoegen” kun je de gewenste bestemming selecteren, zoals een specifieke locatie in hetzelfde document, een externe website, een e-mailadres of een bestand.
Hoe maak je een hyperlink naar een specifieke locatie binnen een Word-document?
Om een hyperlink naar een specifieke locatie binnen een Word-document te maken, markeer je de gewenste locatie, ga je naar het tabblad “Invoegen” en klik je op de knop “Bookmark” in de groep “Koppelingen”. Geef de bladwijzer een unieke naam en selecteer vervolgens de tekst of afbeelding waaraan je de hyperlink wilt toevoegen. Klik op “Hyperlink” en selecteer in het venster “Hyperlink invoegen” de bladwijzer die je zojuist hebt gemaakt.
Hoe maak je een hyperlink naar externe bronnen in een Word-document?
Om een hyperlink naar externe bronnen zoals websites, e-mailadressen of bestanden in te voegen, selecteer je de tekst of afbeelding waaraan je de hyperlink wilt toevoegen en klik je op het tabblad “Invoegen”. Klik vervolgens op de knop “Hyperlink” en selecteer in het venster “Hyperlink invoegen” de gewenste optie, zoals “Bestaand bestand of webpagina” voor een website. Voer de URL in het tekstvak “Adres” in en klik op “OK” om de hyperlink toe te voegen.
Hoe verander je een link in een woord in Word?
Om een link in een woord in Word te veranderen, selecteer je de tekst met de link en klik je met de rechtermuisknop. In het contextmenu selecteer je “Hyperlink bewerken” en kun je de URL of de zichtbare tekst van de link wijzigen. Klik op “OK” om de wijzigingen op te slaan en het venster te sluiten.
Bronnen:
– [Een hyperlink maken of bewerken – Microsoft Ondersteuning](https://support.microsoft.com/nl-nl/office/een-hyperlink-maken-of-bewerken-5d8c0804-f998-4143-86b1-1199735e07bf)
– [Een hyperlink invoegen in Microsoft Word – wikiHow](https://nl.wikihow.com/Een-hyperlink-invoegen-in-Microsoft-Word)
– [Linking to Library Resources: Stable Link & MS Word](https://vinuni.libguides.com/LinkingtoLibraryResources/StableandMSword)
– [Hoe u een hyperlink naar een specifieke locatie binnen een Word-document maakt – ExtendOffice](https://nl.extendoffice.com/documents/word/5583-word-create-hyperlink-within-document.html)
– [Maken van hyperlinks – Haal meer uit Microsoft Office](https://haalmeeruitmicrosoft.nl/hyperlinks/)
– [Creating and editing hyperlinks in a Word document – McGill University Library](https://www.mcgill.ca/library/services/teaching/new-faculty/links/msword)
Categories: Samenvatting 32 Link In Word Document Maken
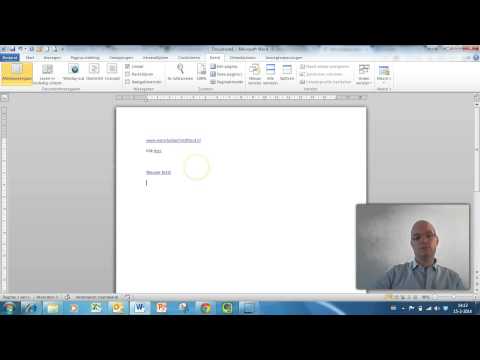
Wat Is Een Hyperlink In Word
Inleiding
In de moderne wereld van digitale communicatie is het delen van informatie essentieel geworden. Een van de meest effectieve manieren om dit te doen is door middel van hyperlinks. Een hyperlink is een interactieve verwijzing die toegang biedt tot andere webpagina’s, documenten of specifieke locaties binnen een document. In dit artikel zullen we dieper ingaan op wat een hyperlink is in Word en hoe je deze kunt maken en bewerken. Met deze uitgebreide gids kun je je Word-documenten verrijken met nuttige links en de gebruikerservaring verbeteren.
Wat is een hyperlink?
Een hyperlink is een verwijzing binnen een elektronisch document waarmee lezers directe toegang hebben tot andere online bronnen. Het is een interactieve tekst of afbeelding die kan worden aangeklikt om naar een andere locatie te gaan. Hyperlinks zijn een integraal onderdeel geworden van het internet en Microsoft Word biedt ook de mogelijkheid om hyperlinks in documenten te integreren.
Een hyperlink kan verschillende vormen aannemen. Dit kunnen tekstlinks zijn, zoals “Klik hier” of “Lees meer”, of afbeeldingslinks waarop gebruikers kunnen klikken om naar een andere locatie te gaan. Hyperlinks kunnen verwijzen naar websites, e-mails, bestanden binnen een computer of netwerk, en zelfs specifieke locaties binnen een document.
Hoe maak je een hyperlink in Word?
Het maken van een hyperlink in Word is een eenvoudig proces. Volg deze stappen om een hyperlink in je Word-document in te voegen:
1. Open het Word-document waarin je de hyperlink wilt invoegen.
2. Selecteer de tekst of afbeelding waaraan je de hyperlink wilt toevoegen.
3. Klik op het tabblad ‘Invoegen’ in de menubalk bovenaan het scherm.
4. Klik op de knop ‘Hyperlink’. Er verschijnt een nieuw venster.
5. In het venster ‘Hyperlink’ kun je de bestemming van de hyperlink invoeren. Dit kan een webadres (URL) zijn, een e-mailadres of de naam van een bestand op je computer.
6. Voer de bestemming in het juiste veld in en klik op ‘OK’. De tekst of afbeelding is nu een hyperlink geworden.
Je kunt ook snel een hyperlink maken door op de toetsencombinatie “Ctrl + K” te drukken nadat je de gewenste tekst of afbeelding hebt geselecteerd.
Hoe bewerk je een hyperlink in Word?
Het bewerken van een bestaande hyperlink in Word is een eenvoudig proces. Hier zijn de stappen om een hyperlink te bewerken:
1. Selecteer de tekst of afbeelding die de hyperlink bevat die je wilt bewerken.
2. Klik met de rechtermuisknop op de hyperlink en selecteer ‘Hyperlink bewerken’ in het contextmenu dat verschijnt.
3. Het venster ‘Hyperlink bewerken’ wordt geopend, waarin je de bestemming van de hyperlink kunt wijzigen.
4. Bewerk de bestemming indien nodig en klik op ‘OK’ om de wijzigingen op te slaan.
Als je een hyperlink wilt verwijderen zonder de tekst of afbeelding te beïnvloeden, kun je met de rechtermuisknop op de hyperlink klikken en ‘Hyperlink verwijderen’ selecteren in het contextmenu.
Veelgestelde vragen (FAQ)
1. Kan ik een hyperlink maken die naar een specifieke locatie binnen hetzelfde Word-document verwijst?
Ja, het is mogelijk om een hyperlink te maken die naar een specifieke locatie binnen hetzelfde Word-document verwijst. Volg deze stappen:
– Selecteer de tekst of afbeelding waaraan je de hyperlink wilt toevoegen.
– Klik op de knop ‘Hyperlink’ en selecteer ‘Plaats in dit document’ in het venster ‘Hyperlink’.
– Er verschijnt een lijst met koppen en bladwijzers in het document. Selecteer de gewenste locatie en klik op ‘OK’.
2. Kan ik de opmaak van een hyperlink wijzigen?
Ja, je kunt de opmaak van een hyperlink wijzigen in Word. Dit omvat het wijzigen van de kleur, het lettertype, de grootte en andere visuele eigenschappen. Je kunt de opmaak van een hyperlink aanpassen door de volgende stappen te volgen:
– Selecteer de hyperlink.
– Klik met de rechtermuisknop en selecteer ‘Opmaak van hyperlink wijzigen’ in het contextmenu.
– Pas de gewenste opmaakwijzigingen toe in het dialoogvenster ‘Stijlen en opmaak’ dat verschijnt.
3. Kan ik een hyperlink maken die naar een bestand op mijn computer verwijst?
Ja, het is mogelijk om een hyperlink te maken die naar een bestand op je computer verwijst. Volg de stappen om de hyperlink in te voegen en selecteer vervolgens het juiste bestand op je computer als de bestemmingslocatie.
Conclusie
Hyperlinks zijn een krachtig hulpmiddel om informatie toegankelijk te maken en gebruikers te helpen snel en gemakkelijk relevante bronnen te vinden. In dit artikel hebben we besproken wat een hyperlink is in Word en hoe je deze kunt maken en bewerken. We hebben ook enkele veelgestelde vragen beantwoord om je te helpen bij eventuele problemen of onduidelijkheden. Door hyperlinks op de juiste manier te gebruiken, kun je je Word-documenten verrijken en de gebruikerservaring verbeteren.
Referenties:
– Een hyperlink maken of bewerken – Microsoft Ondersteuning
– Een hyperlink invoegen in Microsoft Word
– Linking to Library Resources: Stable Link & MS Word
– Hoe u een hyperlink naar een specifieke locatie binnen …
– Maken van hyperlinks – Haal meer uit Microsoft Office
– Creating and editing hyperlinks in a Word document
Hyperlink Word
In het tijdperk van internet is het gebruik van hyperlinks een essentieel aspect geworden van het delen en distribueren van informatie. Een hyperlink is een directe verwijzing naar een ander document, webpagina of een specifiek onderdeel binnen een pagina. In dit artikel zullen we dieper ingaan op het concept van hyperlink woorden, hoe ze worden gemaakt en bewerkt, en hoe ze kunnen bijdragen aan het verbeteren van de zoekresultaten op Google.
Wat is een Hyperlink Woord?
Een hyperlink woord is simpelweg een woord of een zin binnen een tekst die fungeert als een hyperlink. Wanneer een gebruiker op zo’n woord of zin klikt, wordt hij direct naar een andere locatie gestuurd, zoals een andere webpagina, een bestand of een bepaald gedeelte van een document. Het toevoegen van hyperlink woorden aan uw tekst is een effectieve manier om uw lezers te voorzien van extra informatie en hen in staat te stellen om snel toegang te krijgen tot relevante bronnen.
Het Maken van een Hyperlink Woord
Het maken van een hyperlink woord kan op verschillende manieren worden gedaan, afhankelijk van het platform of het programma dat u gebruikt. Hier zijn enkele veelvoorkomende methoden voor het maken van hyperlink woorden:
– Microsoft Word: Als u Microsoft Word gebruikt, kunt u eenvoudig een hyperlink woord invoegen door de gewenste tekst te selecteren, met de rechtermuisknop te klikken en te kiezen voor “Hyperlink toevoegen”. Vervolgens kunt u de URL of het gewenste bestand selecteren waarnaar de hyperlink moet verwijzen. U kunt ook sneltoetsen gebruiken, zoals “Ctrl + K”, om een hyperlink toe te voegen en te bewerken.
– HTML: Als u een webpagina of een e-mail opmaakt met HTML, kunt u een hyperlink woord maken door de tekst tussen de “” tags te plaatsen en de URL binnen de “href” attribuut toe te voegen. Bijvoorbeeld: “Hyperlink woord“. Door deze code toe te passen, wordt het woord “Hyperlink woord” een klikbare link naar de website “http://www.example.com”.
– Content Management Systemen (CMS): Als u een CMS-platform zoals WordPress, Joomla, of Drupal gebruikt, kunt u gebruik maken van de ingebouwde hyperlink mogelijkheden. In de teksteditor kunt u de gewenste tekst selecteren en op het icoontje voor het invoegen van een hyperlink klikken. Vervolgens kunt u de URL invoeren waarnaar de hyperlink moet verwijzen.
Het Bewerken van een Hyperlink Woord
Nu u weet hoe u een hyperlink woord kunt maken, is het ook belangrijk om te weten hoe u deze kunt bewerken. Het bewerken van een hyperlink woord stelt u in staat om de bestemming te wijzigen, de tekst aan te passen, of zelfs de opmaak van de hyperlink te veranderen.
– Microsoft Word: Als u een hyperlink woord in Microsoft Word wilt bewerken, moet u de tekst selecteren en met de rechtermuisknop klikken. Kies vervolgens voor “Hyperlink bewerken” om de instellingen van de hyperlink te wijzigen.
– HTML: Als u een hyperlink woord in HTML wilt bewerken, kunt u de tekst tussen de “” tags wijzigen en de URL binnen de “href” attribuut aanpassen. U kunt ook andere attributen toevoegen, zoals “target” om te bepalen of de link in een nieuw venster moet openen.
– CMS: Bij het bewerken van een hyperlink woord in een CMS-systeem kunt u de tekst selecteren en op het hyperlink icoontje klikken. Hier kunt u de URL en andere opties wijzigen.
Het Belang van Hyperlink Woorden voor Google Zoekresultaten
Hyperlink woorden spelen een cruciale rol bij het verbeteren van de zoekresultaten op Google. Wanneer andere websites naar uw pagina linken met relevante hyperlink woorden, zoals uw bedrijfsnaam of belangrijke trefwoorden, signaleert dit aan Google dat uw pagina belangrijk en relevant is voor die specifieke zoekwoorden. Dit kan leiden tot een hogere positie in de zoekresultaten en meer organisch verkeer naar uw website of document.
FAQ
1. Wat is het verschil tussen een hyperlink en een hyperlink woord?
Een hyperlink verwijst naar een interactief element, zoals een knop of een afbeelding, terwijl een hyperlink woord een klikbare tekst is binnen een document of een webpagina.
2. Kan ik hyperlinks toevoegen aan een PDF-document?
Ja, de meeste PDF-bewerkingsprogramma’s bieden de mogelijkheid om hyperlinks toe te voegen aan tekst of afbeeldingen in een PDF-document.
3. Zijn hyperlink woorden belangrijk voor SEO?
Ja, hyperlink woorden kunnen bijdragen aan een betere positie in zoekresultaten door relevante en kwalitatieve links naar uw webpagina’s te creëren.
4. Moet ik altijd hyperlink woorden gebruiken in mijn content?
Het is niet verplicht, maar het kan nuttig zijn om hyperlink woorden te gebruiken in uw content om extra informatie en relevantie aan uw lezers te bieden.
Conclusie
Het gebruik van hyperlink woorden is een waardevol hulpmiddel bij het delen van informatie en het verbeteren van de zoekranking op Google. In dit artikel hebben we de basisprincipes van hyperlink woorden uitgelegd, evenals hoe ze kunnen worden gemaakt en bewerkt in verschillende programma’s en platforms. Door hyperlink woorden strategisch in uw content te plaatsen en relevante links te creëren, kunt u zorgen voor een betere gebruikerservaring en meer organisch verkeer naar uw website.
Samenvatting 44 link in word document maken
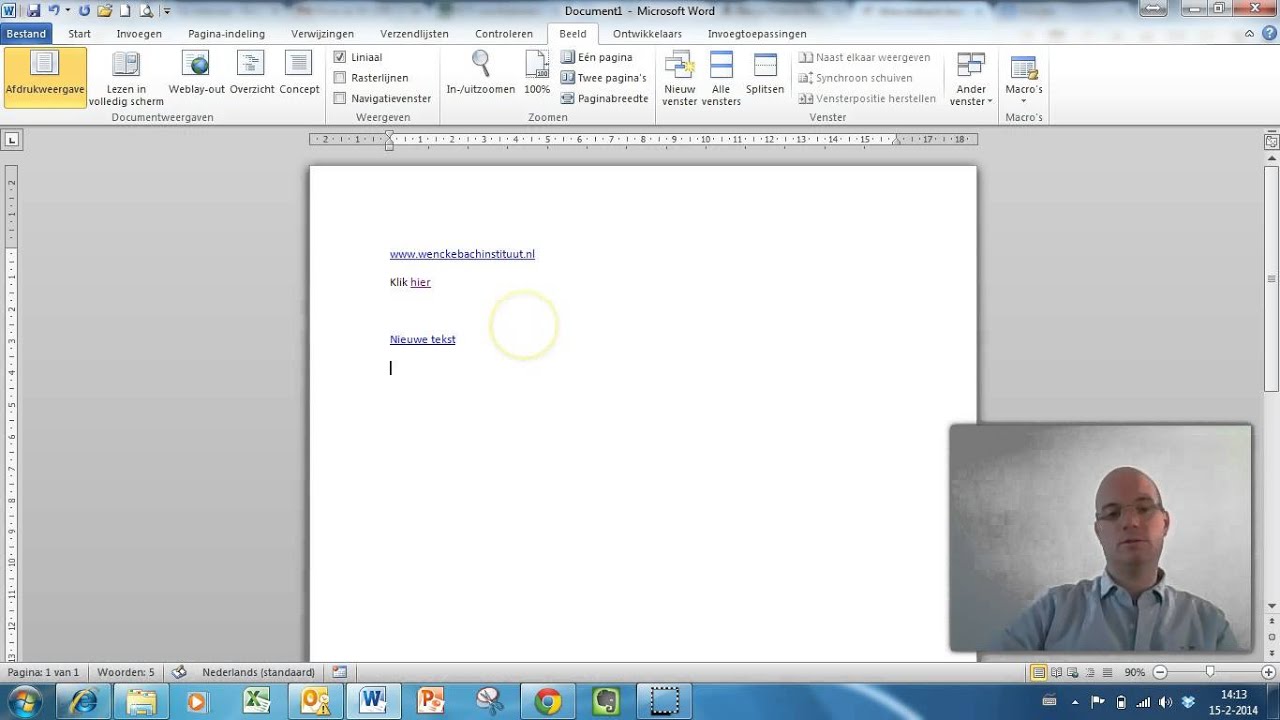


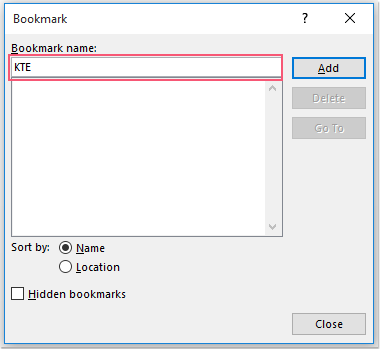
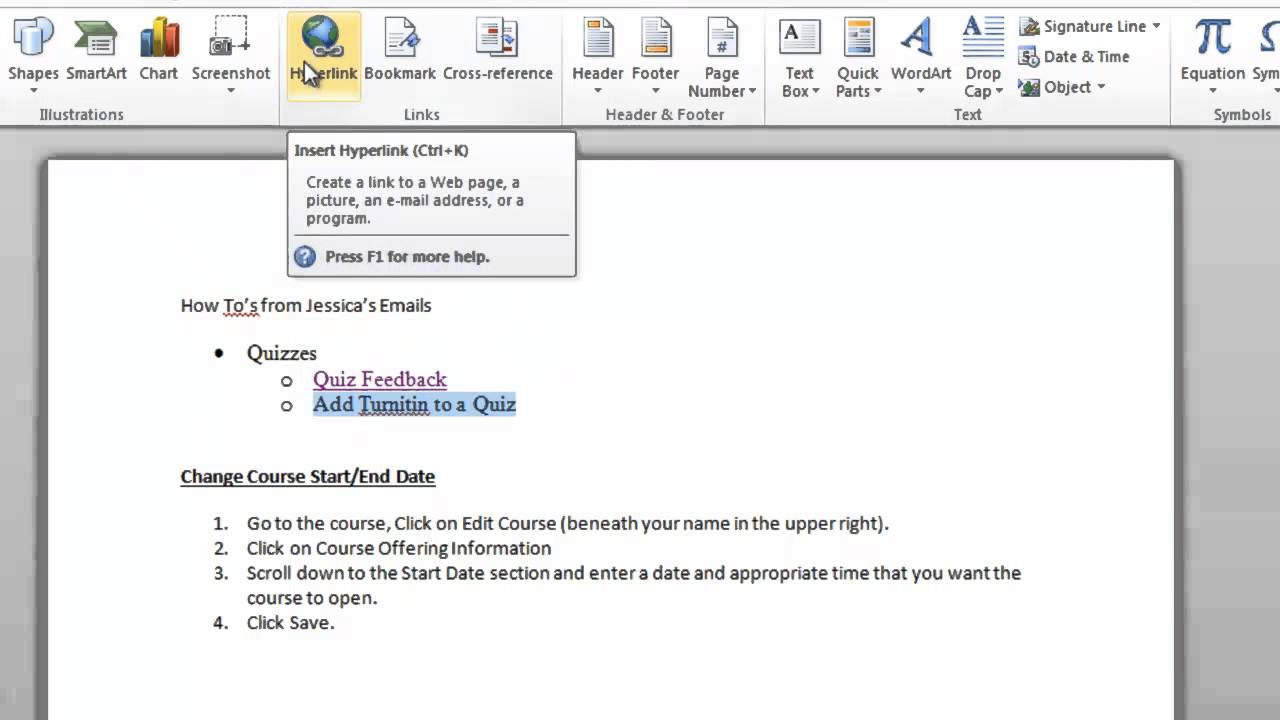
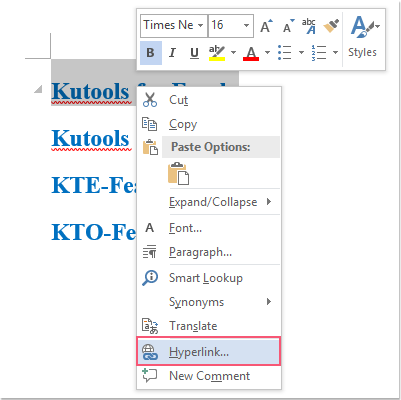
See more here: brokengroundgame.com
Learn more about the topic link in word document maken.
- Een hyperlink maken of bewerken – Microsoft Ondersteuning
- Een hyperlink invoegen in Microsoft Word
- Linking to Library Resources: Stable Link & MS Word
- Hoe u een hyperlink naar een specifieke locatie binnen …
- Maken van hyperlinks – Haal meer uit Microsoft Office
- Creating and editing hyperlinks in a Word document
See more: https://brokengroundgame.com/music blog

