คุณกำลังพยายามหาข้อมูลเกี่ยวกับหัวข้อการหาเงินออนไลน์หรือไม่? คุณกำลังมองหาหัวข้อที่เหมาะสม inwExcel #08 : สอนทำ Drop Down List 2 ชั้นง่ายๆ ภายใน 5 นาที หรือไม่? ถ้าเป็นเช่นนั้นโปรดอ่านบทความนี้ทันที.
Table of Contents
inwExcel #08 : สอนทำ Drop Down List 2 ชั้นง่ายๆ ภายใน 5 นาที | drop down list 2 ชั้น php.
รูปภาพที่เกี่ยวข้องกับหัวข้อ drop down list 2 ชั้น php.
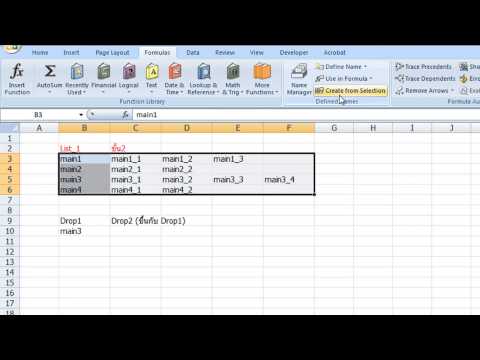
inwExcel #08 : สอนทำ Drop Down List 2 ชั้นง่ายๆ ภายใน 5 นาที
คุณสามารถดูข้อมูลเพิ่มเติมเกี่ยวกับ คู่มือการเขียนโปรแกรม ง่ายที่สุด ที่นี่: https://brokengroundgame.com/learn-to-program/.
ข้อมูลที่เกี่ยวข้องกับหัวข้อ drop down list 2 ชั้น php.
สอนทำ drop down list 2 ชั้น ง่ายๆ ภายใน 5 นาที รายละเอียดเนื้อหา ..
brokengroundgame.com หวังว่าข้อมูลในบทความนี้จะมีคุณค่ามากสำหรับคุณ. ขอแสดงความนับถือ.
การค้นหาที่เกี่ยวข้องกับหัวข้อinwExcel #08 : สอนทำ Drop Down List 2 ชั้นง่ายๆ ภายใน 5 นาที.
drop down list 2 ชั้น php
excel,dropdown,list,validation,dependent
#inwExcel #สอนทำ #Drop #List #ชนงายๆ #ภายใน #นาท
inwExcel #08 : สอนทำ Drop Down List 2 ชั้นง่ายๆ ภายใน 5 นาที
เจาะลึกทุกแง่มุมการทำ Dropdown 2 ชั้น (Ver. ปรับปรุงใหม่)

ก่อนหน้านี้ผมได้เคยเขียนอธิบายวิธีทำ Dropdown List 2 ชั้น และ 3 ชั้นขึ้นไปแล้ว… หลายๆ คนก็นำไปใช้ประโยชน์ได้เป็นอย่างดี แต่ปัญหาอยู่ที่ บางคนทำตามแล้วมัน Error!!
เอ๊ะ แล้วทำไมบางคนทำตามแล้วไม่ Error แต่บางคนทำแล้ว Error ล่ะ? เรามาไขคำตอบกันในบทความนี้ครับ ยาวหน่อย แต่ได้ความรู้มากมาย รับรองเลย!!
ใครไม่เคยอ่านบทความ 2 อันก่อนหน้ามาก่อน สามารถอ่านแค่บทความนี้อันเดียวก็เข้าใจได้ครับ ไม่ต้องย้อนกลับไปอ่านให้เสียเวลา ^^
หลักการทำ Dropdown
Dropdown List เกิดจากการใช้ [Data] –>Data Tools –> Data Validation แล้วเลือก List จากนั้น ให้เลือก Range ที่ต้องการให้เป็น item ย่อยๆ เวลาที่กดปุ่มสามเหลี่ยมเพื่อเลือกใช้ Dropdown แค่นี้ก็จะได้ Dropdown แล้วล่ะ เช่น ผมมีรายชื่อภาพยนต์อยู่ 4 เรื่อง ผมก็แค่ลาก A2:A5 ดังนี้ได้เลย

ทำ Dropdown โดยใช้ Define Name ดีกว่า
วิธีที่ดีกว่าการเลือก Range ก็คือการใช้ Define Name มาแทน ผมสามารถตั้งชื่อ List 4 เรื่องนั้นใน Define Name ชื่อ Movies ได้ ซึ่งมี 2 วิธี คือ
- ตั้งชื่อใน Name Box : ลากคลุม 4 เรื่อง (4 ช่อง)แล้วใส่ชื่อใน Name Box
- ใช้ Create Names from Selection : ลากคลุมถึง Heading (5 ช่อง) แล้วกด Ctrl+Shift+F3 เพื่อตั้งชื่อจากช่องบนสุด (หากติ๊ก Top Row อย่างเดียวอยู่แล้วก็กด Ok ได้เลย)ซึ่งในทีนี้ผมขอทำวิธีที่ 2 เพราะความชอบส่วนตัวล้วนๆ

จากนั้นให้ไปที่ Cell ที่ต้องการจะทำ Dropdown แล้วเลือก [Data] –> Data Validation แล้วเลือก List แล้วใส่ชื่อที่ตั้งไว้ลงไป (กด F3 เพื่อช่วยในการเลือกชื่อที่ตั้งไว้แล้วได้)

ทีนี้ก็จะได้ Dropdown มาใช้เช่นเดียวกับวิธีแรกเลย แต่แบบนี้เจ๋งกว่าตรงที่แก้ไขตอนหลังง่าย และเขียนสูตรง่ายกว่าเยอะ ซึ่งเดี๋ยวเราจะทำกันในบทความนี้

ความยุ่งอยู่ที่ Dropdown ขั้นที่สอง
Concept การทำ Dropdown ของเรายังเหมือนเดิม ไม่ว่ามันจะมีกี่ชั้นก็ตาม นั่นคือ ใช้ Define Name มาเป็น item ของ Dropdown นั้น แปลว่า ถ้าเป็น Dropdown ชั้นที่ 2 ก็ต้องใช้ Define Name ที่แทน item ที่จะเป็นตัวเลือกของชั้นที่สอง
ความพิเศษอยู่ที่ว่า Dropdown ตัวที่สองเนี่ย มันสามารถเปลี่ยน item List ไปได้ โดยขึ้นอยู่กับการเลือก Dropdown ตัวแรก ซึ่งวิธีที่ง่ายที่สุดที่จะทำแบบนี้ได้ ก็คือใช้การเขียนสูตรมาช่วยนั่นเอง
แปลว่าเราจะต้องสร้าง Define Name ของ List ชั้นที่ 2 ให้ครบทั้ง 4 List ซะก่อน
สร้าง Define Name ของ List ชั้นที่ 2
หากผมลองสร้าง List ที่จะเป็น item ของ Dropdown ชั้นที่สอง โดยใช้ชื่อของ List แทนชื่อหนัง โดยลองคลุมทั้งหมดแล้วกด Ctrl+Shift+F3 แล้วเลือกแค่ Top Row อันเดียว (เพราะใช้ Top Row ในการตั้งเป็นชื่อ)
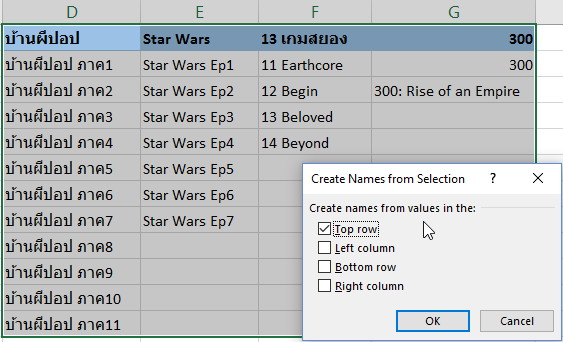
จะได้ผลลัพธ์ออกมาดังนี้
- คอลัมน์ D ได้ชื่อ บ้านผีปอป คือ D2:E12 ซึ่งอันนี้ออกมาปกติ เราใช้ทำงานได้
- คอลัมน์ E ได้ชื่อ Star_Wars คือ E2:E12 อันนี้ ชื่อดันมีเครื่องหมาย _ โผล่มาแทนช่องว่างซะงั้น
- คอลัมน์ F ได้ชื่อ _13_เกมสยอง คือ F2:F12 อันนี้ ชื่อดันมีเครื่องหมาย _ โผล่มาหน้าสุด และมี _ แทนช่องว่างด้วย
- คอลัมน์ F อันนี้หนักสุดเลย! ไม่มีชื่อ 300 ถูกตั้งขึ้นมาด้วยซ้ำ
ลองทำ Dropdown ชั้นที่สองดู
สมมติว่าผมยังไม่สนใจชื่อแปลกๆ ที่โผล่มา… หากผมต้องการทำให้ Dropdown ชั้นที่สองเป็น List ของบ้านผีปอบ ผมก็สามารถใช้ Data Validation แล้วใส่ชื่อโดยกด F3 เลือกได้ดังนี้

ทีนี้เนื่องจากชื่อมันต้องเปลี่ยนไปหากผมเปลี่ยนการเลือกของ Dropdown ครั้งแรก แปลว่าผมไม่สามารถใส่ชื่อลงไปตรงๆ ได้ แต่ผมต้องใส่ให้มัน Link กับ Dropdown ชั้นแรก โดยการใส่ว่า =A9 แทน
แต่ถ้าเราไปเขียนเป็น =A9 ตรงๆ มันจะได้ผลลัพธ์เป็นคำว่า “บ้านผีปอบ” (ที่เป็น Text ไม่ใช่ Define Name )กลับไปแทน
ดังนั้นเราต้องใช้ฟังก์ชั่น INDIRECT มาช่วยแปลง Text ให้เป็น Cell Reference จริงๆ อีกที นั่นคือ =INDIRECT(A9) จึงจะออกมาเป็น Define Name ที่ชื่อว่า บ้านผีปอบ จึงจะทำงานได้ (สังเกตว่าผมต้องเลือก Dropdown ชั้นแรกให้มีค่าก่อน ไม่งั้นมันจะขึ้นเตือนว่า Dropdown ชั้นที่2 จะมีปัญหา)
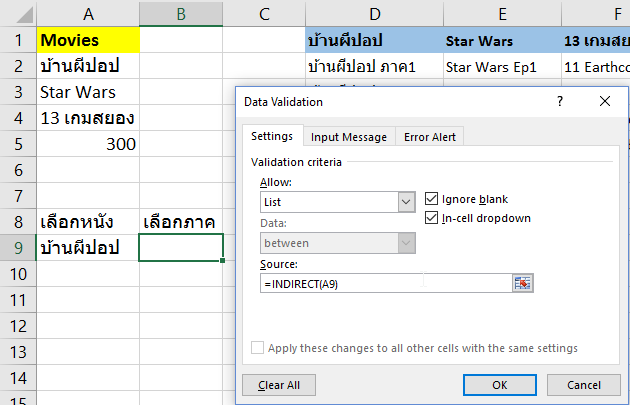
How to#20 เทคนิคทำ Dropdown list 2 ชั้น
เทคนิค Excel การทำ drop down list สองชั้น ด้วยการกด F3 และ Ctrl+Shift+F3 (define name)



ขอบคุณครับ
ถ้าต้องการก็อปปี้ทั้งคอลัมป์ให้อ้างอิงจากชั้นที่ 1 ทั้งแถวล่ะคะ ตอนนี้ทำชั้นที่ 1 และ 2 ได้แล้ว เหลือแค่ยังก็อปปี้ลงมาไม่ได้ค่ะ รอคำตอบนะคะขอบคุณมากๆค่ะ
ขอบคุณมากนะค่้า มีประโยชน์มากๆๆค่ะ
ขอบคุณสำหรับคำแนะนำดีๆครับ
แล้วถ้ามี Drop 3 หรือมากกว่านั้นละครับ ทำได้ไหมครับ
ขอบคุณค่ะ กำลังงงเลย
ทำ 2 ชั้น ทั้งคอลัมน์ โดยไม่ต้องมากรอกที่ละช่อง ทำยังไงครับ
ชั้นแรกทำได้ ชั้นที่สองขึ้น ผิดพลาด งงใจ
ขอบคุณที่แป่งปันความรู้ การอธิบายแบบช้าๆ ชัดเจน เข้าใจง่าย เป็นประโยชน์อย่างมากครับ
ขอบคุณมากครับ แต่รบกวนนิดนึงครับ ผมไม่สามารถทำขั้นที่ 2 ข้าม Sheet ได้ครับมันขึ้นว่าหาไม่เจอ รบกวนทีครับ
สามารถทำให้ dropdown list เป็นแบบ dynamic และอยู่คนละ worksheet ได้มั้ยครับ
ขอบคุณคะ เป็นวิธีง่ายมาก เมือเที่ยบกับ สูตรต่างๆ คะ
สุดยอดครับ แบบนี้ทำกี่ชั้นก็ได้สินะครับ
ทำใน2013 ไม่ได้ครับ
ทำตามขั้นตอนแล้ว ทำไมไม่ได้ครับ
ชั้น 2 ไม่ได้ครับ แล้วทำข้าม sheet ทำงัยครับ