คุณกำลังพยายามหาข้อมูลเกี่ยวกับหัวข้อการหาเงินออนไลน์หรือไม่? คุณกำลังมองหาหัวข้อที่เหมาะสม How to Create a New Outlook 2010 Profile หรือไม่? ถ้าเป็นเช่นนั้นโปรดอ่านบทความนี้ทันที.
Table of Contents
How to Create a New Outlook 2010 Profile | เรียนรู้การเขียนโปรแกรมออนไลน์ ง่ายที่สุด
[button color=”primary” size=”small” link=”#” icon=”” target=”false” nofollow=”true”]ดูวิดีโอโดยละเอียดด้านล่าง[/button]
รูปภาพที่เกี่ยวข้องกับหัวข้อ วิธีใช้ outlook 2010.
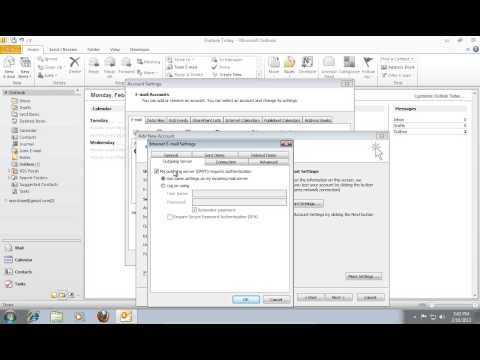
How to Create a New Outlook 2010 Profile
คุณสามารถดูข้อมูลเพิ่มเติมเกี่ยวกับ เรียนรู้การเขียนโปรแกรมออนไลน์ ง่ายที่สุด ที่นี่: ที่นี่.
ควรอ่านเนื้อหาที่เกี่ยวข้องกับหัวข้อHow to Create a New Outlook 2010 Profile.
เรียนรู้วิธีสร้างโปรไฟล์ Microsoft Outlook ใหม่ อย่าลืมตรวจสอบเว็บไซต์ของเราสำหรับวิดีโอแนะนำเพิ่มเติมฟรี! – ฟีดของเรา – เข้าร่วม Facebook กับเรา – กลุ่มของเราใน Google+ ในวิดีโอสอนนี้ เราจะแสดงวิธีสร้างโปรไฟล์ Outlook ใหม่ เปิดตัว Microsoft Outlook ไปที่เมนู “ไฟล์” และในแท็บ “ข้อมูล” เลือก “การตั้งค่าบัญชี” ในหน้าต่างต่อไปนี้ กด “ใหม่” เพื่อสร้างบัญชีอีเมลใหม่ ในหน้าต่างถัดไป เลือก “บัญชีอีเมล” และกด “ถัดไป” ในหน้าต่างต่อไปนี้ เลือก “กำหนดการตั้งค่าเซิร์ฟเวอร์ด้วยตนเองหรือประเภทเซิร์ฟเวอร์เพิ่มเติม” แล้วกด “ถัดไป” ในหน้าต่างถัดไป เลือก “อินเทอร์เน็ตอีเมล” และกด “ถัดไป” ในหน้าต่างต่อไปนี้ กรอกข้อมูลผู้ใช้ของคุณ จากนั้นเลือกประเภทบัญชี เช่น “IMAP” ในบรรทัด “เซิร์ฟเวอร์อีเมลขาเข้า” ให้ป้อน “imap.gmail.com” ใน “เซิร์ฟเวอร์อีเมลขาออก” ให้พิมพ์ “smtp.gmail.com” ในพื้นที่ข้อมูลการเข้าสู่ระบบ ให้ป้อนที่อยู่อีเมลและรหัสผ่านของคุณ เมื่อเสร็จแล้ว ไปที่ “การตั้งค่าเพิ่มเติม” ในหน้าต่างต่อไปนี้ คลิกที่แท็บ “เซิร์ฟเวอร์ขาออก” ทำเครื่องหมายที่ “เซิร์ฟเวอร์ขาออกของฉันต้องมีการตรวจสอบสิทธิ์” และตรวจดูให้แน่ใจว่าได้ “ใช้การตั้งค่าเดียวกันกับตัวเลือกเซิร์ฟเวอร์อีเมลขาเข้าของฉัน” จากนั้นไปที่แท็บ “ขั้นสูง” ภายใต้ “เซิร์ฟเวอร์ขาเข้า (IMAP)” ใน “ใช้การเชื่อมต่อที่เข้ารหัสประเภทต่อไปนี้” เลือกตัวเลือก “SSL” ในเมนูป๊อปอัป ภายใต้ “เซิร์ฟเวอร์ขาออก (SMTP)” ใน “ใช้การเชื่อมต่อที่เข้ารหัสประเภทต่อไปนี้” ให้เลือกตัวเลือก “SSL” ด้วยและตั้งค่าเป็น “465” ใกล้ ๆ เมื่อเสร็จแล้วให้กด “ตกลง” ในหน้าต่าง “เพิ่มบัญชีใหม่” ให้กด “ถัดไป” ในหน้าต่างต่อไปนี้ คุณจะเห็นการทดสอบบัญชีใหม่ หากทุกอย่างเรียบร้อยดี คุณจะเห็นข้อความ “ยินดีด้วย! การทดสอบทั้งหมดเสร็จสมบูรณ์แล้ว” คลิก “ปิด” เพื่อดำเนินการต่อ กด “เสร็จสิ้น” เพื่อทำงานให้เสร็จ หากต้องการ คุณสามารถตั้งค่าบัญชีที่เพิ่มใหม่เป็นบัญชีเริ่มต้นได้ เลือกและกด “ตั้งเป็นค่าเริ่มต้น” ปิดหน้าต่าง. รอจนกว่ากล่องจดหมายของคุณจะรีเฟรช ..
เรา หวังว่าข้อมูลในบทความนี้จะมีคุณค่ามากสำหรับคุณ. ขอแสดงความนับถือ.
การค้นหาที่เกี่ยวข้องกับหัวข้อHow to Create a New Outlook 2010 Profile.
วิธีใช้ outlook 2010
tutorial,video,tutorials,howto,how to,howtech,create,profile,account,create new outlook profile,creating new outlook profile,new outlook email account,add new outlook email account,outlook,microsoft outlook,ms outlook,outlook email,outlook 2010,microsoft office 2010,microsoft,what is outlook,microsoft outlook email,outlook tutorial,outlook how to,ms office 2010,outlook help,microsoft office outlook,outlook 2011,outlook training,microsoft outlook help,guide
#Create #Outlook #Profile
How to Create a New Outlook 2010 Profile


