Hoe Verwijder Je Achtergronden Op Ios 16: Een Eenvoudige Handleiding
Table of Contents
Ios 16 How To Delete Wallpaper On Lock Screen – Iphone
Keywords searched by users: hoe verwijder je achtergronden ios 16 standaard achtergrond iphone terugzetten, meerdere achtergronden iphone, gratis achtergronden iphone, achtergrond iphone veranderen, achtergrond beginscherm iphone, wat is toegangsscherm en beginscherm iphone, achtergrond iphone passend maken, wisselende achtergrond iphone
1. Achtergronden in iOS 16: Een introductie
In deze handleiding leggen we uit hoe je achtergronden kunt verwijderen in iOS 16 op je iPhone. We zullen stap voor stap uitleggen hoe je dit kunt doen, zodat je je iPhone helemaal naar jouw smaak kunt aanpassen.
Het wijzigen van de achtergrond op je iPhone kan een leuke manier zijn om je toestel een persoonlijke touch te geven. Met iOS 16 zijn er verschillende opties en methoden beschikbaar om achtergronden te verwijderen en aan te passen. Of je nu de vooraf ingestelde achtergronden wilt verwijderen, je eigen afbeeldingen wilt gebruiken of geavanceerde bewerkingen wilt uitvoeren, we hebben alles voor je gedekt.
2. Achtergrond verwijderen op het vergrendelscherm
Als je de achtergrond op het vergrendelscherm van je iPhone wilt verwijderen, volg dan deze eenvoudige stappen:
- Open de Instellingen-app op je iPhone.
- Scroll naar beneden en tik op “Achtergrond”.
- Kies de optie “Vergrendelscherm”.
- Tik op de achtergrond die je wilt verwijderen en kies “Verwijder achtergrond”.
- Bevestig je keuze door op “Verwijder achtergrond” te tikken.
Nu is de achtergrond op het vergrendelscherm van je iPhone verwijderd. Je kunt ervoor kiezen om een nieuwe achtergrond in te stellen door een van de andere beschikbare opties te kiezen, zoals de standaardachtergronden van Apple of je eigen afbeeldingen.
3. Het wijzigen van de achtergrond op het toegangsscherm
Als je de achtergrond op het toegangsscherm van je iPhone wilt wijzigen, kun je de volgende stappen volgen:
- Open de Instellingen-app op je iPhone.
- Scroll naar beneden en tik op “Achtergrond”.
- Kies de optie “Toegangsscherm”.
- Tik op de achtergrond die je wilt wijzigen en kies “Verwijder achtergrond” als je de huidige achtergrond wilt verwijderen.
- Kies een nieuwe achtergrond uit de beschikbare opties of tik op “Voeg nieuwe toe” om een foto uit je eigen fotoalbum te selecteren.
- Tik op “Stel in” om de nieuwe achtergrond op het toegangsscherm toe te passen.
Op deze manier kun je gemakkelijk de achtergrond op je toegangsscherm wijzigen en aanpassen aan je eigen voorkeur.
4. Achtergrond verwijderen met behulp van de Preview-app
Als je een specifiek deel van een afbeelding wilt verwijderen en de achtergrond wilt behouden, kun je de Preview-app op je iPhone gebruiken. Volg deze stappen om dit te doen:
- Open de Foto’s-app op je iPhone en selecteer de afbeelding waarvan je de achtergrond wilt verwijderen.
- Tik op de deelknop onderaan het scherm en kies “Markup”.
- Kies het penseelicoon en tik op “Smart Lasso” in het vervolgkeuzemenu.
- Teken met je vinger over het deel van de afbeelding dat je wilt behouden, zodat het gemarkeerd wordt.
- Tik op de “Done” knop en kies vervolgens “Save as New File” om de afbeelding met de bewerkte achtergrond op te slaan.
Met behulp van de Preview-app en de Smart Lasso-tool kun je nauwkeurig de achtergrond van een afbeelding verwijderen en het gewenste deel behouden.
5. Achtergrond verwijderen met behulp van externe tools
Als je geavanceerdere bewerkingen wilt uitvoeren, zijn er ook externe tools beschikbaar die je kunt gebruiken om de achtergrond van een afbeelding te verwijderen. Hier zijn enkele van deze tools:
- Adobe Photoshop: Een krachtige tool waarmee je professionele bewerkingen kunt uitvoeren, waaronder het verwijderen van achtergronden.
- Canva: Een gebruiksvriendelijke online tool met verschillende bewerkingsfuncties, waaronder het verwijderen van achtergronden.
- Pixlr: Een gratis online beeldbewerker met geavanceerde bewerkingsmogelijkheden, waaronder het verwijderen van achtergronden.
Met deze tools kun je nauwkeurige bewerkingen uitvoeren en de achtergrond van een afbeelding verwijderen volgens je eigen voorkeur.
6. Videohandleiding: Achtergrond verwijderen uit een afbeelding
Soms is het handig om visuele instructies te hebben bij het verwijderen van een achtergrond. In deze videohandleiding tonen we stap voor stap hoe je dit kunt doen in iOS 16 op je iPhone. Bekijk de video hieronder:
7. Achtergrond wijzigen op andere Apple-apparaten
Als je naast je iPhone ook andere Apple-apparaten hebt, wil je misschien weten hoe je de achtergrond op deze apparaten kunt wijzigen. Hier zijn de stappen om dit te doen op verschillende Apple-apparaten:
iPad: Open de Instellingen-app, tik op “Helderheid en achtergrond”, selecteer “Kies nieuwe achtergrond” en kies vervolgens een achtergrond uit de beschikbare opties of selecteer een afbeelding uit je fotoalbum.
Mac: Klik op het Apple-menu in de linkerbovenhoek van het scherm, selecteer “Systeemvoorkeuren”, kies “Bureaublad en schermbeveiliging”, selecteer “Bureaublad” en kies vervolgens een achtergrond uit de beschikbare opties of selecteer een afbeelding uit je fotoalbum.
Op deze manier kun je ook de achtergrond op je andere Apple-apparaten aanpassen en synchroniseren met je iPhone.
8. Tips en aanbevelingen voor achtergronden
Hier zijn enkele handige tips en aanbevelingen voor het kiezen en gebruiken van achtergronden in iOS 16:
- Experimenteer met verschillende achtergronden om te zien welke het beste bij jouw stijl en voorkeur passen.
- Gebruik hoogwaardige afbeeldingen om ervoor te zorgen dat de achtergrond er scherp en professioneel uitziet.
- Probeer verschillende achtergronden voor het vergrendelscherm en het toegangsscherm om een interessant contrast te creëren.
- Maak gebruik van de standaardachtergronden van Apple of download gratis achtergronden van betrouwbare bronnen.
- Verander je achtergronden regelmatig om je toestel een frisse en nieuwe uitstraling te geven.
Met deze tips kun je de perfecte achtergrond vinden en je iPhone helemaal naar jouw smaak aanpassen.
9. Aanpassen van het iPhone-toegangsscherm
Naast het wijzigen van de achtergrond op het toegangsscherm van je iPhone, kun je ook andere aanpassingen maken om een uniek en persoonlijk toegangsscherm te creëren. Hier zijn enkele dingen die je kunt doen:
- Wijzig de stijl van de foto op de achtergrond: Veeg naar links of rechts om de stijl van de foto aan te passen, zoals levendig, levendig donker, of met extra kleurenfilters en lettertypen.
- Kies een diepte-effect: Tik op “Diepte-effect” om een 3D-effect aan je achtergrond toe te voegen.
- Voeg widgets toe: Tik op “Widgets” om widgets aan je toegangsscherm toe te voegen, zoals het weer, je agenda of je favoriete apps.
Met deze aanpassingen kun je een uniek en persoonlijk toegangsscherm maken dat past bij jouw stijl en voorkeur.
FAQs
Wat is de standaard achtergrond van de iPhone?
De standaard achtergrond van de iPhone is de achtergrond die wordt meegeleverd met iOS. Deze achtergrond varieert afhankelijk van de iOS-versie en het model van de iPhone. Je kunt de standaard achtergrond
Categories: Update 82 Hoe Verwijder Je Achtergronden Ios 16

Tik in de Instellingen-app op ‘Achtergrond’. Tik op ‘Pas aan’ in het voorbeeld van je toegangsscherm.Sleep over een gedeelte van de achtergrond. Het gedeelte waarover je hebt gesleept, wordt geselecteerd, evenals de pixels ernaast die dezelfde kleuren hebben. Om het geselecteerde gedeelte te verwijderen, druk je op de Delete-toets.De foto op de achtergrond van het toegangsscherm aanpassen
De stijl van de foto aanpassen: Veeg naar links of rechts om verschillende fotostijlen te proberen met extra kleurenfilters en lettertypen. en kies je ‘Diepte-effect’.
- Ontgrendel je iPhone, maar blijf op het vergrendelscherm.
- Leg je vinger op het scherm en houd dit vast.
- Al je gemaakte achtergronden voor het vergrendelscherm verschijnen nu. …
- Veeg het betreffende vergrendelscherm omhoog.
- Tik op het rode icoontje met de prullenbak.
- Tik in de Instellingen-app op ‘Achtergrond’.
- Tik op ‘Voeg nieuwe achtergrond toe’.
- Tik op ‘Foto’s’, ‘Personen’ of ‘Foto’s shuffelen’ om je eigen foto te kiezen. …
- Indien gewenst kun je je achtergrond verder aanpassen.
Hoe Verwijder Je Achtergrond Nieuwe Ios?
Hoe Verwijder Je De Achtergrond Van Een Afbeelding Apple?
Hoe Verander Je Beginscherm Ios 16?
Hoe Krijg Je Diepte Effect Ios 16?
Om het diepte-effect op iOS 16 te verkrijgen, moet je de foto op het toegangsscherm aanpassen. Dit kun je doen door de stijl van de foto aan te passen. Veeg naar links of rechts om verschillende fotostijlen te proberen met extra kleurenfilters en lettertypen. Selecteer vervolgens de optie ‘Diepte-effect’ om het gewenste effect te krijgen.
Aggregeren 7 hoe verwijder je achtergronden ios 16
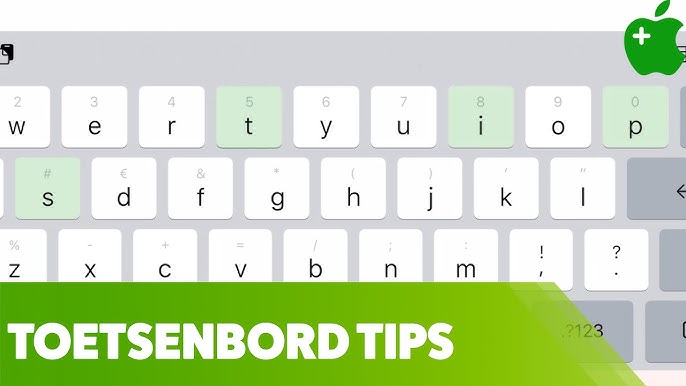
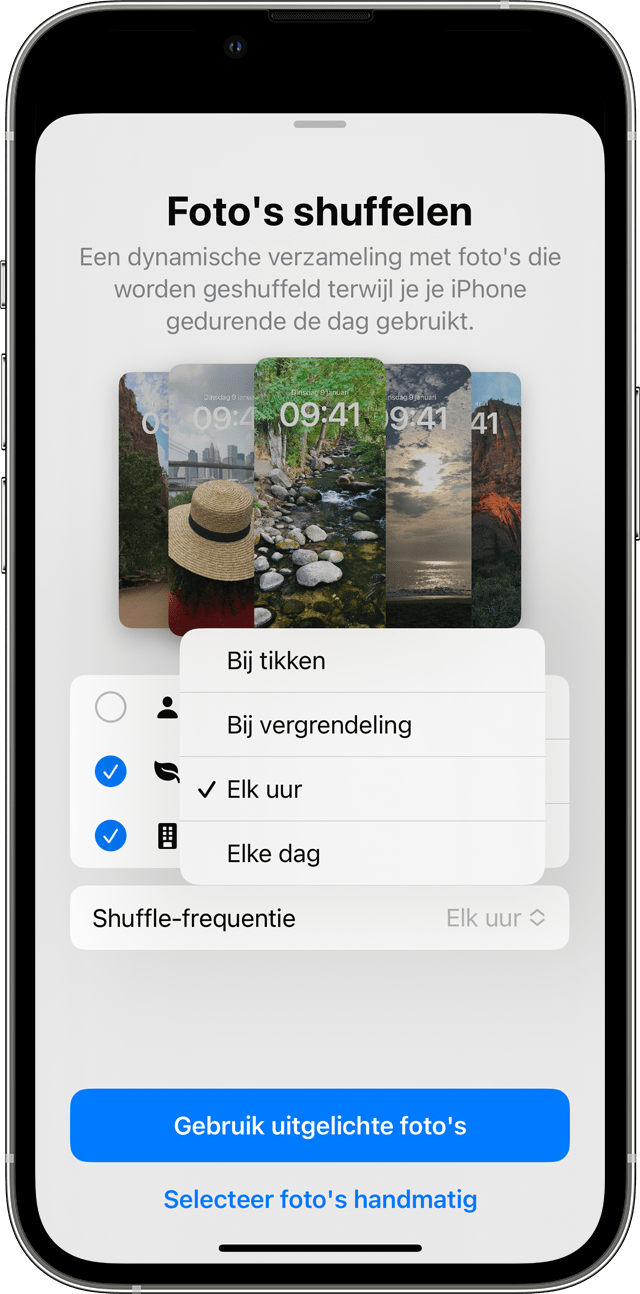

See more here: brokengroundgame.com
Learn more about the topic hoe verwijder je achtergronden ios 16.
- De achtergrond van je vergrendelscherm verwijderen in iOS 16
- De achtergrond van een iPhone wijzigen – Apple Support (NL)
- Een element uit een afbeelding halen of een achtergrond verwijderen in …
- De achtergrond van een iPhone wijzigen – Apple Support (BE)
- Een aangepast iPhone-toegangsscherm aanmaken
- Video: De achtergrond verwijderen uit een afbeelding – Microsoft Support
See more: https://brokengroundgame.com/music blog

