Hoe Maak Je Een Flyer In Word? Alles Wat Je Moet Weten!
Table of Contents
Word – Flyer Maken
Keywords searched by users: hoe maak je een flyer in word flyer maken voorbeeld, flyer maken gratis, flyer sjabloon word, 3 luik folder maken in word, flyer maken app, folder maken voor school, flyer maken online, flyer maken in powerpoint
Hoe Maak Je Een Flyer in Word: Stap-voor-stap Handleiding en Tips
Een flyer is een effectieve manier om informatie te verspreiden, een evenement te promoten of een product/dienst onder de aandacht te brengen. Het maken van een flyer in Word is een eenvoudige en kosteneffectieve optie, omdat de meeste mensen al toegang hebben tot Microsoft Office. In dit artikel zullen we de basisprincipes van het maken van een flyer in Word bespreken, evenals handige tips en richtlijnen om een professioneel ogende flyer te creëren.
1. De basisprincipes van het maken van een flyer in Word
Voordat we beginnen met het daadwerkelijk maken van een flyer, is het belangrijk om de basisprincipes te begrijpen. Hier zijn een paar overwegingen om in gedachten te houden:
- Denk na over het doel van je flyer en de boodschap die je wilt overbrengen. Dit zal je helpen bij het bepalen van het ontwerp en de inhoud van de flyer.
- Zorg voor een duidelijke en pakkende headline om de aandacht van de lezer te trekken.
- Houd de tekst beknopt en gebruik bullet points of korte alinea’s om de leesbaarheid te vergroten.
- Gebruik visuele elementen, zoals afbeeldingen en grafieken, om de flyer aantrekkelijker te maken.
- Vermijd te veel verschillende lettertypen en kleuren, omdat dit de leesbaarheid kan verminderen.
- Zorg voor een duidelijke call-to-action die lezers aanspoort om actie te ondernemen.
- Controleer altijd de spelling en grammatica voordat je de flyer afdrukt of deelt.
Met deze basisprincipes in gedachten, laten we nu eens kijken naar de stappen en tools die je nodig hebt om een flyer in Word te maken.
2. Het kiezen van een sjabloon voor je flyer
Een van de handigste functies van Word is het grote aantal sjablonen dat beschikbaar is. Deze sjablonen bieden kant-en-klare ontwerpen en kunnen een goed uitgangspunt zijn voor je eigen flyer. Hier is hoe je een sjabloon kunt selecteren:
- Open Word en ga naar “Bestand” en vervolgens naar “Nieuw”.
- Zoek naar “Flyers” in de zoekbalk om toegang te krijgen tot de beschikbare sjablonen.
- Bekijk de verschillende sjablonen en selecteer degene die het beste bij jouw behoeften past.
Je kunt kiezen uit verschillende categorieën, zoals evenementen, verkoop, feestjes, enzovoort. Neem de tijd om de sjabloon te vinden die bij jouw doel past.
Als je geen geschikte sjabloon kunt vinden, kun je er ook voor kiezen om een blanco document te gebruiken en het ontwerp volledig zelf te maken. Dit geeft je de vrijheid om je eigen creatieve ideeën tot leven te brengen.
3. Het toevoegen van tekst aan je flyer
De tekst is een belangrijk onderdeel van je flyer en moet duidelijk en leesbaar zijn. Hier zijn de stappen om tekst toe te voegen aan je flyer in Word:
- Klik op de plek waar je tekst wilt toevoegen op de sjabloon of het blanco document.
- Ga naar het tabblad “Invoegen” en klik op “Tekstvak”. Er verschijnt een menu met verschillende opties voor tekstvakken.
- Selecteer het gewenste tekstvakontwerp en klik op de gewenste locatie op de flyer om het tekstvak in te voegen.
- Tik de tekst in het tekstvak en pas eventueel de lettergrootte, kleur en stijl aan.
Zorg ervoor dat de tekst goed leesbaar is en dat het lettertype past bij de boodschap van je flyer. Kies bij voorkeur een lettertype dat gemakkelijk te lezen is, zelfs op afstand.
Je kunt ook gebruik maken van koppen, subkoppen en bullet points om de tekst visueel te structureren en de leesbaarheid te vergroten.
4. Het toevoegen van afbeeldingen en illustraties
Afbeeldingen en illustraties kunnen je flyer visueel aantrekkelijker maken en de boodschap versterken. Volg deze stappen om afbeeldingen toe te voegen aan je flyer in Word:
- Klik op de plek waar je de afbeelding wilt toevoegen op de sjabloon of het blanco document.
- Ga naar het tabblad “Invoegen” en klik op “Afbeelding”. Er opent zich een nieuw venster met opties om een afbeelding te selecteren.
- Zoek de gewenste afbeelding op je computer en klik op “Invoegen”. De afbeelding wordt toegevoegd aan je flyer.
Je kunt ook gebruik maken van online bronnen om afbeeldingen te vinden die bij je flyer passen. Let er wel op dat je de juiste rechten hebt om de afbeeldingen te gebruiken.
Daarnaast kun je ook zelf afbeeldingen en illustraties maken met behulp van grafische software zoals Adobe Illustrator of Canva. Deze tools bieden een breed scala aan ontwerpelementen om je flyer uniek te maken.
5. Het vormgeven van je flyer met kleuren en achtergronden
De kleuren en achtergronden van je flyer spelen een grote rol in de visuele aantrekkingskracht. Hier zijn de stappen om kleuren en achtergronden toe te voegen aan je flyer in Word:
- Selecteer de gewenste tekst of elementen op je flyer.
- Ga naar het tabblad “Start” en gebruik de opties in de groep “Lettertype” om de kleur van de tekst te wijzigen.
- Ga naar het tabblad “Ontwerpen” en gebruik de opties in de groep “Achtergrondstijlen” om de achtergrondkleur of -afbeelding te wijzigen.
Zorg ervoor dat de kleuren harmonieus zijn en dat ze passen bij de boodschap en het doel van je flyer. Gebruik geen te felle kleuren die de tekst onleesbaar maken.
6. Het toevoegen van grafische elementen en effecten
Grafische elementen en effecten kunnen je flyer een professionele uitstraling geven. Volg deze stappen om grafische elementen en effecten toe te voegen aan je flyer in Word:
- Ga naar het tabblad “Invoegen” en klik op “Vormen” om vormen, lijnen en pictogrammen toe te voegen aan je flyer. Er opent zich een menu met verschillende opties.
- Selecteer de gewenste vorm, lijn of pictogram en klik op de gewenste locatie op de flyer om het toe te voegen.
- Gebruik de opties in het tabblad “Opmaak” om de stijl, kleur en grootte van de grafische elementen aan te passen.
Je kunt ook effecten en filters gebruiken om je flyer te verbeteren. Experimenteer met verschillende opties om het gewenste effect te bereiken.
7. Het optimaliseren van de lay-out en het formaat van je flyer
De lay-out en het formaat van je flyer zijn belangrijk om de inhoud te organiseren en een professionele uitstraling te creëren. Hier zijn een paar tips om je lay-out en formaat te optimaliseren:
- Organiseer de tekst en afbeeldingen op een logische en aantrekkelijke manier. Zorg ervoor dat de belangrijkste informatie in het oog springt.
- Experimenteer met de paginalay-out en de afmetingen om het gewenste ontwerp te bereiken. Ga naar het tabblad “Pagina-indeling” en gebruik de opties in de groepen “Pagina-instelling” en “Marge” om de lay-out aan te passen.
- Controleer de marges, uitlijning en spatiëring om ervoor te zorgen dat de flyer er netjes uitziet en gemakkelijk te lezen is.
8. Het toevoegen van contactgegevens en call-to-action
Het toevoegen van contactgegevens en een duidelijke call-to-action is essentieel voor het genereren van respons op je flyer. Volg deze stappen om contactgegevens en een call-to-action toe te voegen aan je flyer in Word:
- Kies een geschikte locatie op je flyer voor de contactgegevens en de call-to-action.
- Tik de contactgegevens, zoals een telefoonnummer of e-mailadres, in het tekstvak.
- Voeg een duidelijke en pakkende call-to-action toe, zoals “Bel nu!”, “Bezoek onze website” of “Schrijf je in”.
- Je kunt ook QR-codes toevoegen die lezers naar je website, sociale media of andere online bronnen leiden.
Zorg ervoor dat de contactgegevens duidelijk leesbaar zijn en dat de call-to-action de lezers aanspoort om actie te ondernemen.
9. Het afdrukken en delen van je flyer
Voordat je je flyer afdrukt, raden we aan om een voorbeeld te bekijken om er zeker van te zijn dat alles er goed uitziet. Als je tevreden bent met het resultaat, kun je de flyer afdrukken op de gewenste papierkwaliteit en -formaat.
Als je de flyer digitaal wilt delen, kun je deze opslaan als PDF-bestand en per e-mail verzenden of uploaden naar sociale media platforms. Er zijn ook online platforms zoals Visme en EDIT.org waar je gratis flyers kunt maken en delen.
10. Extra tips en hulpbronnen voor het maken van een flyer in Word
Hier zijn nog enkele extra tips en hulpbronnen om je te helpen bij het maken van een flyer in Word:
- Gebruik websites en tools zoals Microsoft Support, Visme, DWCPRINT, YouTube, en EDIT.org als
Categories: Update 58 Hoe Maak Je Een Flyer In Word
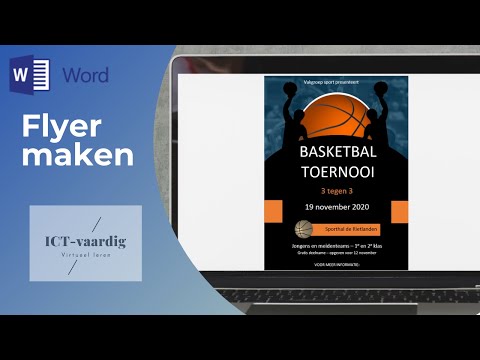
Ga naar Bestand > Nieuw van sjabloon. Typ in de rechterbovenhoek van het venster brochure waar u Alle sjablonen zoeken ziet staan. Er zijn diverse opties te vinden op templates.office.com. Wanneer u de sjabloon vindt die u wilt gebruiken, dubbelklikt u erop of selecteert u deze en klikt u op Maken.Je kunt gemakkelijk je eigen flyer maken met behulp van een online ontwerptool zoals Visme. Begin met een flyer sjabloon, voeg dan uw eigen informatie, of het nu over uw bedrijf, promotie, evenement, enz. Stem de kleuren en lettertypen af op je merk, download en deel ze met je publiek.
- Stap 1: bepaal het doel van jouw flyer. …
- Stap 2: zorg voor herkenbaarheid. …
- Stap 3: kies een pakkende titel voor jouw flyer. …
- Stap 4: wissel tekst af met beeld. …
- Stap 5: zet met jouw flyer aan tot actie. …
- Stap 6: maak jouw flyer meetbaar.
- Ga naar de flyer maker om te beginnen of klik op een sjabloon in dit artikel.
- Kies het sjabloon dat het beste bij uw idee past of maak er een vanaf nul.
- Pas het aan door uw afbeeldingen, logo, teksten, achtergrond, etc.
Hoe Maak Je Een Flyer?
Hoe Maak Je Het Beste Een Flyer?
Om een goede flyer te maken, volg je deze zes stappen:
Stap 1: Bepaal het doel van jouw flyer. Bedenk waarom je een flyer wilt maken en wat je ermee wilt bereiken.
Stap 2: Zorg voor herkenbaarheid. Maak gebruik van een herkenbaar ontwerp en kleurenschema dat past bij je merk of boodschap.
Stap 3: Kies een pakkende titel voor jouw flyer. Zorg ervoor dat de titel de aandacht trekt en interesse wekt bij de lezer.
Stap 4: Wissel tekst af met beeld. Gebruik zowel tekst als visuele elementen om je boodschap over te brengen. Houd de tekst kort en krachtig.
Stap 5: Zet met jouw flyer aan tot actie. Moedig de lezer aan om een bepaalde actie te ondernemen, zoals het bezoeken van een website, het bijwonen van een evenement, of het maken van een aankoop.
Stap 6: Maak jouw flyer meetbaar. Voeg een specifieke actie of code toe, zodat je kunt meten hoe effectief je flyer is geweest en welke acties eruit voortkwamen.
Met deze stappen kun je een succesvolle flyer maken die je boodschap effectief overbrengt en resultaten oplevert.
Hoe Maak Je Een Folder In Word?
Details 48 hoe maak je een flyer in word


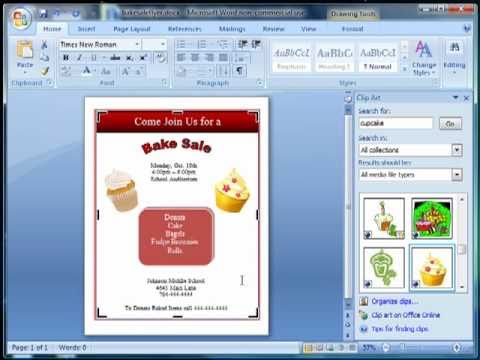
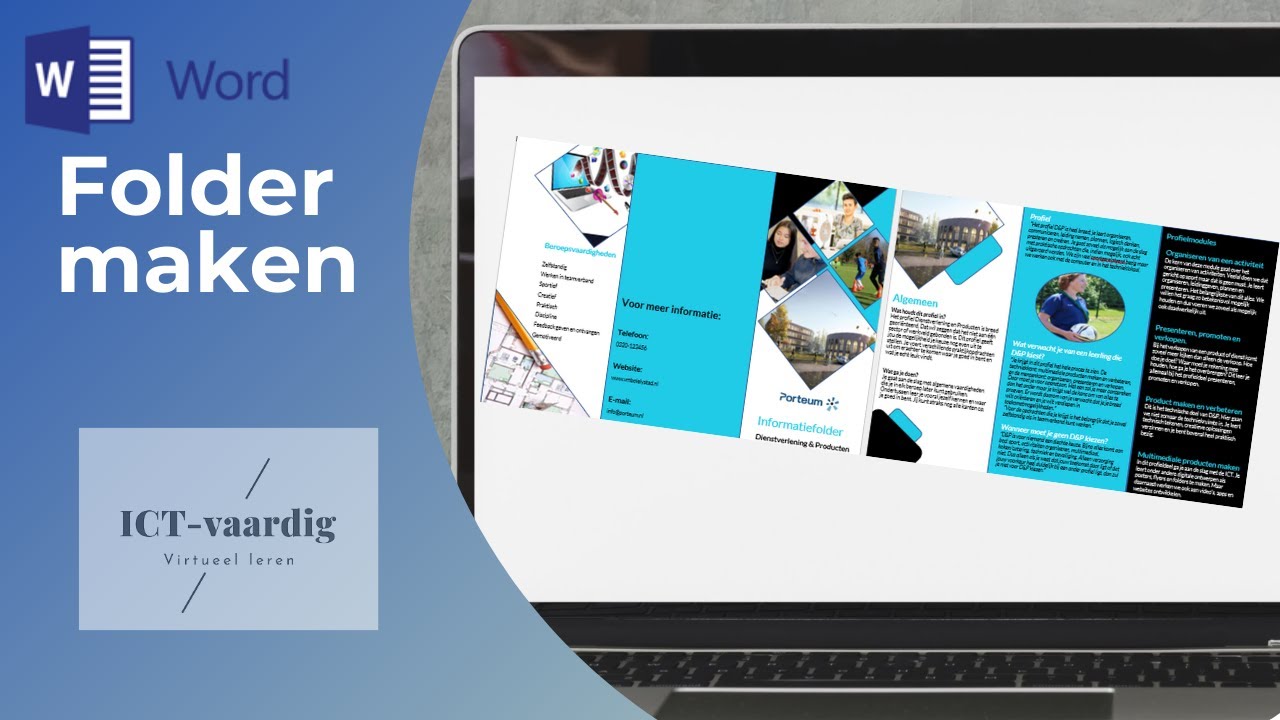
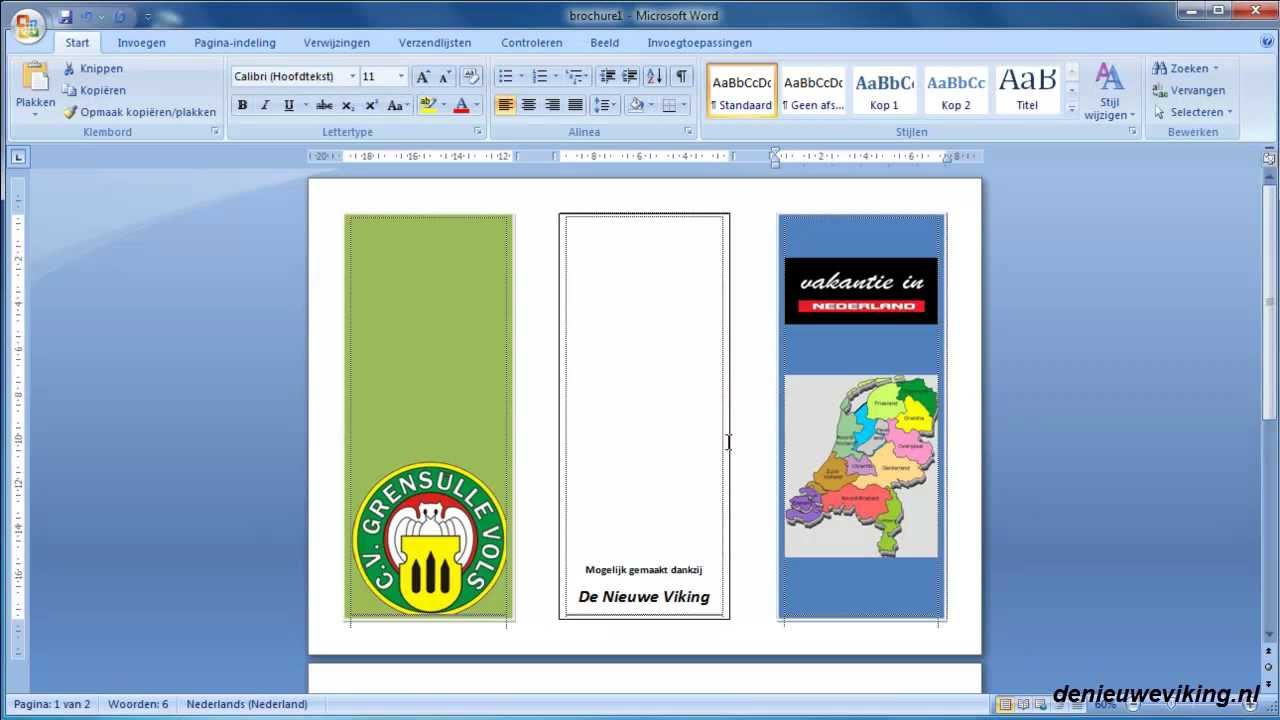
:max_bytes(150000):strip_icc()/001-make-flyer-using-word-4172809-cb494b673b5143ad8be7eb6bbb21d4cb.jpg)
See more here: brokengroundgame.com
Learn more about the topic hoe maak je een flyer in word.
- Een brochure maken met een Word-sjabloon – Microsoft Support
- Gratis online Flyer maken en ontwerpen – Visme
- Een goede flyer maken in zes stappen – DWCPRINT
- Word – Folder maken – YouTube
- Gratis online flyer maker – EDIT.org
- Zelf flyers maken en ontwerpen (Deel 1) – Inktweb.nl Blog
See more: https://brokengroundgame.com/music blog

