Hoe Voeg Je Een Handtekening In Word In?
Table of Contents
Een Worddocument Digitaal Ondertekenen.
Keywords searched by users: hoe handtekening in word digitale handtekening maken word, handtekening met muis in word, handtekening in word telefoon, handtekening in pdf, handtekening maken online, digitale handtekening app, handtekening invoegen word mac, digitale handtekening maken gratis
Hoe een handtekening toevoegen in Word: Complete handleiding
Als je vaak documenten moet ondertekenen, is het handig om een handtekeningfunctie in Word te hebben. Met een digitale of elektronische handtekening kun je documenten rechtstreeks in Word ondertekenen zonder ze uit te printen. In dit uitgebreide artikel leer je alles over het toevoegen, bewerken en verwijderen van handtekeningen in Word. Daarnaast geven we antwoord op veelgestelde vragen over dit onderwerp. Lees verder om te ontdekken hoe je een handtekening in Word kunt gebruiken.
Wat is een handtekening in Word?
Een handtekening in Word is een digitale of elektronische handtekening die wordt gebruikt om documenten te ondertekenen zonder ze uit te printen. Met een handtekening kun je een persoonlijke en juridisch bindende identificatie toevoegen aan je documenten. Dit bespaart tijd en moeite, omdat je jouw documenten niet handmatig hoeft te printen, ondertekenen en scannen.
Een handtekening invoegen in Word
Om een handtekening in Word in te voegen, volg je de volgende stappen:
- Open het document in Word waarin je je handtekening wilt invoegen.
- Klik op het tabblad “Invoegen” in de menubalk van Word.
- Klik op de knop “Handtekeninglijn” in het lint bovenaan het scherm.
- Er wordt een dialoogvenster geopend waarin je verschillende opties voor je handtekening kunt instellen. Hier kun je bijvoorbeeld kiezen of je een handgeschreven handtekening met een muis wilt maken of een afbeelding van je handtekening wilt gebruiken.
- Selecteer de gewenste opties en volg de aanwijzingen op het scherm om je handtekening in te voegen.
- Zodra je handtekening is toegevoegd, kun je deze naar de juiste positie slepen en eventueel de grootte aanpassen.
- Sla het document op om je handtekening op te slaan.
Met deze eenvoudige stappen kun je snel en gemakkelijk een handtekening toevoegen aan je Word-documenten. Nu je weet hoe je een handtekening kunt invoegen, gaan we dieper in op het maken van een digitale handtekening in Word.
Een digitale handtekening maken
Een digitale handtekening is een efficiënte manier om documenten te ondertekenen zonder ze af te drukken. Je kunt een digitale handtekening maken door gebruik te maken van verschillende methoden en tools. Hier zijn enkele opties om een digitale handtekening te maken en toe te voegen aan je Word-documenten:
- Handgeschreven handtekening met een muis: Gebruik je muis om je handtekening rechtstreeks op het scherm van je computer te schrijven. Dit is een simpele en snelle manier om een persoonlijke handtekening te maken.
- Handgeschreven handtekening met een stylus: Als je een touchscreen-apparaat hebt, kun je een handgeschreven handtekening maken met een styluspen. Dit biedt meer precisie en controle bij het tekenen van je handtekening.
- Afbeelding van je handtekening: Als je al een afbeelding van je handtekening hebt, kun je deze gebruiken om je handtekening op de juiste plaats in je Word-document in te voegen.
- Digitale handtekeningsoftware: Er zijn verschillende digitale handtekeningtools en software beschikbaar waarmee je professioneel ogende digitale handtekeningen kunt maken. Deze tools bieden vaak extra functies, zoals het toevoegen van een tijdstempel en het beveiligen van je handtekening tegen ongewenste wijzigingen.
Dit zijn slechts enkele van de meest populaire methoden om een digitale handtekening te maken. Kies de methode die het beste bij jouw behoeften past en volg de instructies van de gekozen methode om je digitale handtekening te maken en toe te voegen aan je Word-document.
Hoe onderteken je een Word-document met een handtekening?
Als je eenmaal je handtekening in Word hebt toegevoegd, wil je natuurlijk weten hoe je deze op de juiste manier kunt gebruiken om je documenten te ondertekenen. Volg de onderstaande stappen om je Word-document te ondertekenen met behulp van je handtekening:
- Open het document dat je wilt ondertekenen in Word.
- Klik op de plaats in het document waar je je handtekening wilt invoegen.
- Op het tabblad “Invoegen” klik je op de knop “Handtekeninglijn”.
- Als je je handgeschreven handtekening wilt gebruiken, selecteer dan de optie “Handgeschreven handtekening”. Als je een afbeelding van je handtekening wilt gebruiken, kies dan de optie “Afbeelding van handtekening”.
- Volg de instructies op het scherm om je handtekening te plaatsen in het document.
- Controleer of je handtekening op de juiste plaats en in de juiste grootte is geplaatst.
- Valideer je handtekening door te klikken op de knop “Validatie” in het lint bovenaan het scherm.
- Sla het document op om je ondertekende versie te bewaren.
Met deze eenvoudige stappen kun je je documenten rechtstreeks in Word ondertekenen met behulp van je handtekening. Dit bespaart tijd en moeite, omdat je jouw documenten niet hoeft uit te printen en handmatig te ondertekenen.
Je handtekening automatisch toevoegen aan Word-documenten
Als je regelmatig documenten moet ondertekenen, kun je overwegen om je handtekening automatisch toe te voegen aan je Word-documenten. Dit zal het proces van ondertekenen sneller en efficiënter maken. Om je handtekening automatisch toe te voegen, kun je een Word-sjabloon maken met je handtekening erin en dit sjabloon gebruiken voor al je documenten.
Volg deze stappen om je handtekening automatisch toe te voegen aan Word-documenten:
- Open een nieuw Word-document.
- Voeg je handtekening toe aan het document zoals eerder beschreven.
- Wanneer je handtekening op de juiste plaats is geplaatst, sla je het document op als een sjabloon. Ga naar “Bestand” > “Opslaan als” en kies de optie “Word-sjabloon” in het vervolgkeuzemenu.
- Geef je sjabloon een duidelijke naam en sla het op op een locatie waar je het gemakkelijk kunt vinden.
- Wanneer je een nieuw Word-document wilt maken dat je wilt ondertekenen, open je je handtekening-sjabloon.
- Vul je document in en je handtekening zal automatisch verschijnen op de plaats waar je het hebt geplaatst in het sjabloon.
- Wanneer je klaar bent met het invullen van het document, sla je het op als een afzonderlijk bestand.
Met deze methode hoef je je handtekening niet steeds opnieuw in te voegen in elk document dat je wilt ondertekenen. Het sjabloon neemt automatisch je handtekening op en plaatst het op de juiste plaats in je document. Dit bespaart tijd en moeite bij het ondertekenen van meerdere documenten.
Het bewerken of verwijderen van een handtekening in Word
Als je je handtekening wilt bewerken of verwijderen in Word, volg je deze stappen:
Om een bestaande handtekening in Word te bewerken:
- Open het document met de handtekening die je wilt bewerken in Word.
- Rechtsklik op je handtekening en selecteer “Bewerken” in het contextmenu.
- Voer de gewenste wijzigingen door aan je handtekening in het dialoogvenster dat wordt geopend.
- Klik op “OK” om je wijzigingen op te slaan.
- Sla het document op om je bijgewerkte handtekening te bewaren.
Om een bestaande handtekening in Word te verwijderen:
- Open het document met de handtekening die je wilt verwijderen in Word.
- Rechtsklik op je handtekening en selecteer “Verwijderen” in het contextmenu.
- Bevestig dat je de handtekening wilt verwijderen door te klikken op “Ja” in het dialoogvenster dat verschijnt.
- Sla het document op om je handtekeningloze versie te bewaren.
Met deze stappen kun je gemakkelijk een bestaande handtekening in Word bewerken of verwijderen. Nu we weten hoe we handtekeningen kunnen toevoegen, bewerken en verwijderen, gaan we verder met het bespreken van het toevoegen van een digitale handtekening aan Microsoft 365-bestanden.
Een digitale handtekening toevoegen aan Microsoft 365-bestanden
Microsoft 365 biedt verschillende apps waarmee je digitale handtekeningen kunt toevo
Categories: Aggregeren 22 Hoe Handtekening In Word
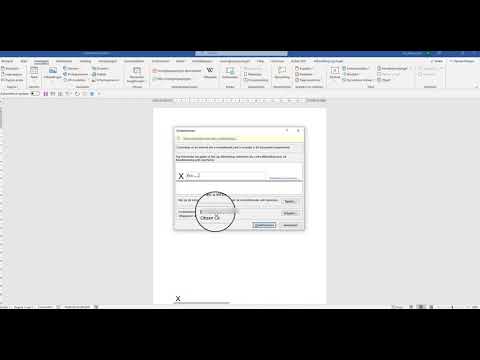
- Klik op de plaats waar u de handtekeningregel wilt weergeven.
- Selecteer Invoegen > handtekeningregel.
- Selecteer Handtekeningregel voor Microsoft Office.
- In het vak Handtekening instellen kunt u een naam typen in het vak Voorgestelde ondertekenaar. …
- Selecteer OK.
- Klik op het tabblad Bestand.
- Klik op Info.
- Klik op Document beveiligen, Werkmap beveiligen of Presentatie beveiligen.
- Selecteer Een digitale handtekening toevoegen.
- Lees het bericht van Word, Excel of PowerPoint en klik op OK.
- Open Gmail.
- Klik rechtsboven op Instellingen. Alle instellingen bekijken.
- Voeg in het gedeelte Handtekening je handtekeningtekst toe in het vak. …
- Klik onderaan de pagina op Wijzigingen opslaan.
Hoe Maak Je Een Digitale Handtekening In Word?
1. Klik op het tabblad Bestand.
2. Ga naar het menu Info.
3. Kies voor de optie Document beveiligen, Werkmap beveiligen of Presentatie beveiligen.
4. Selecteer de optie Eendigitale handtekeningtoevoegen.
5. Lees het bericht van Word, Excel of PowerPoint en klik op OK.
Met deze stappen kun je gemakkelijk een digitale handtekening toevoegen aan je documenten in Word, Excel of PowerPoint.
Hoe Voeg Ik Een Handtekening Toe?
1. Open Gmail.
2. Klik rechtsboven op het tandwielpictogram om naar de instellingen te gaan.
3. Blader door de instellingen en selecteer “Alle instellingen bekijken”.
4. Navigeer naar het gedeelte “Handtekening”.
5. Voeg je gewenste handtekeningtekst toe in het daarvoor bestemde tekstvak.
6. Wanneer je klaar bent, scroll je naar onderen en klik je op “Wijzigingen opslaan” om de toegevoegde handtekening te bewaren.
Hoe Maak Je Een Digitale Handtekening?
Gevonden 31 hoe handtekening in word
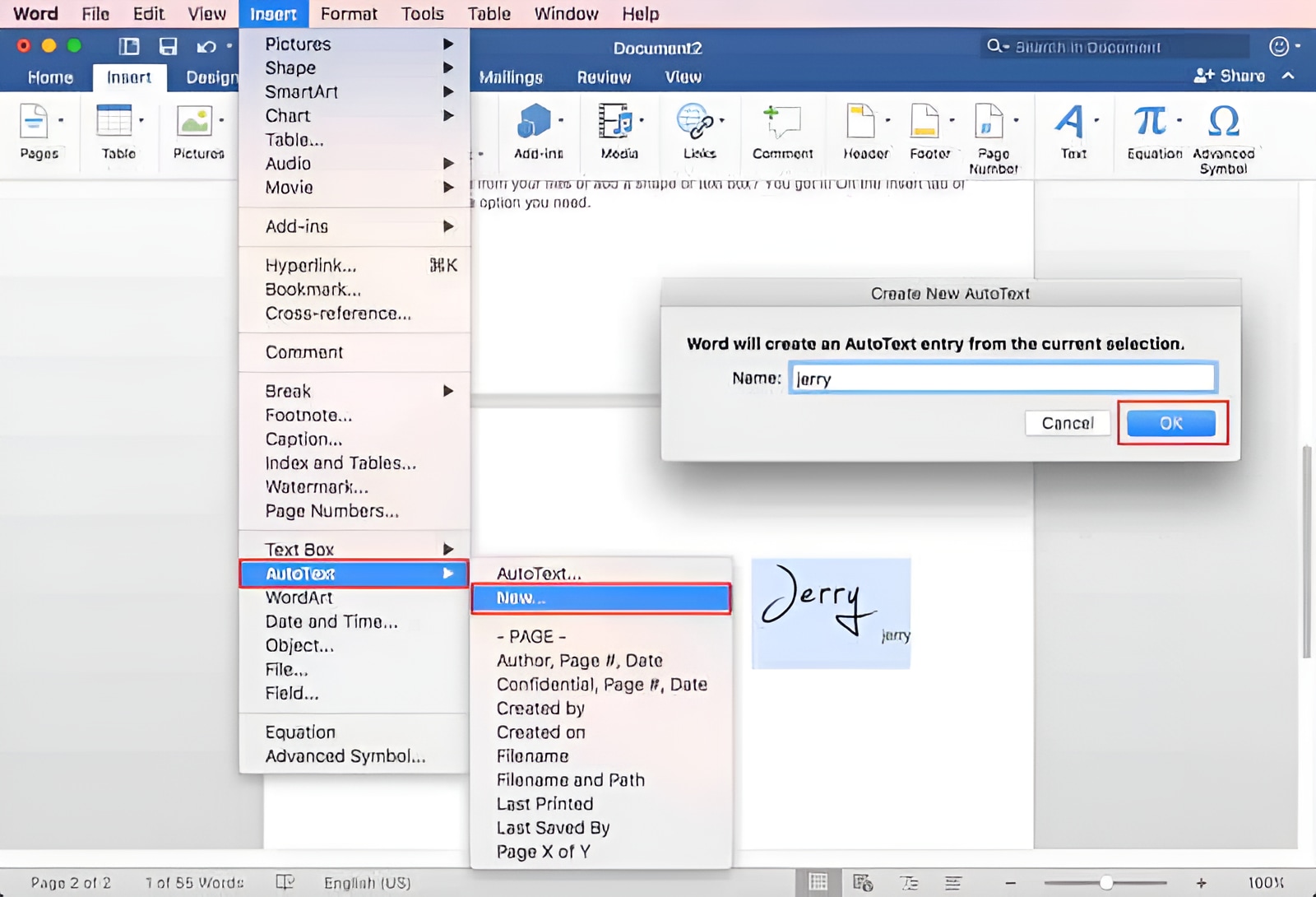

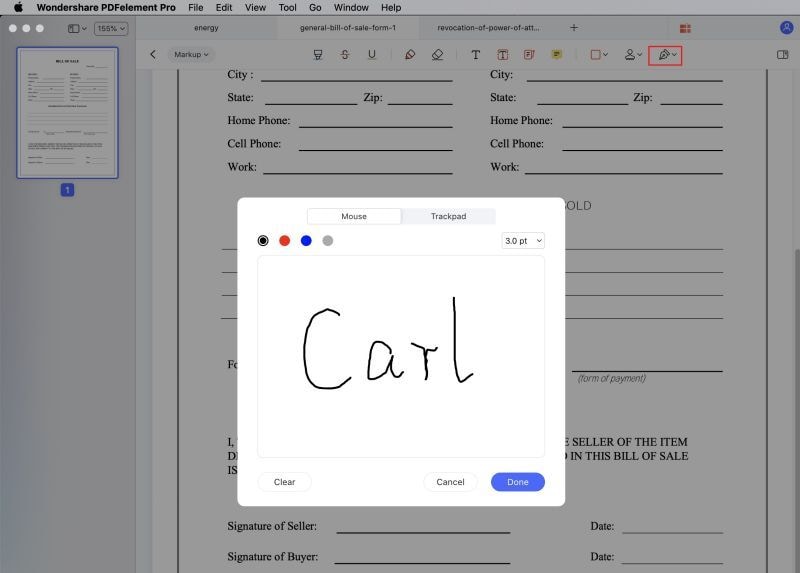

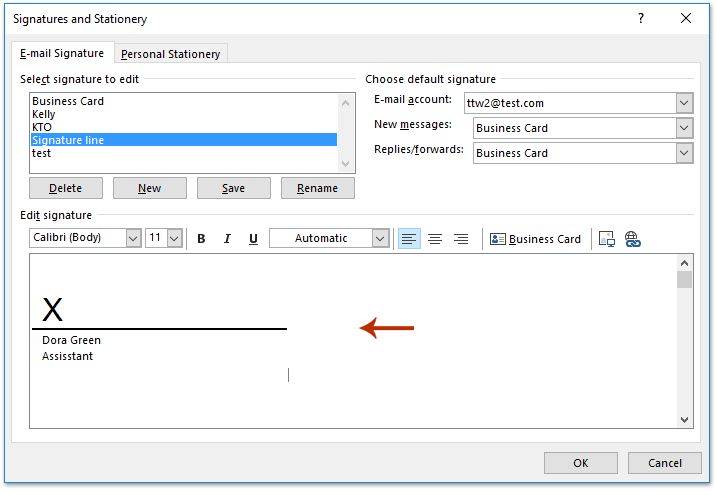
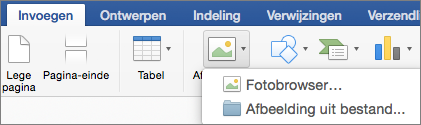
See more here: brokengroundgame.com
Learn more about the topic hoe handtekening in word.
- Een handtekening invoegen – Microsoft Ondersteuning
- Een digitale handtekening voor Microsoft 365-bestanden …
- Een Gmail-handtekening instellen – Computer – Google Help
- Digitale handtekening maken voor pdf en Word? Zo werkt het. – Odido
- PDF-formulieren invullen en ondertekenen – Adobe Support
- Wanneer gebruik ik een elektronische handtekening? | Rijksoverheid.nl
See more: https://brokengroundgame.com/music blog

