Harde Schijf Partitioneren In Windows 11: Een Handige Gids
Table of Contents
How To Create Partition On Windows 11 | Partition Hard Drives
Keywords searched by users: harde schijf partitioneren windows 11 schijfbeheer windows 11, externe harde schijf formatteren windows 11, partitie maken windows 11 ssd, partitie verwijderen windows 11, harde schijf formatteren windows 10, harde schijf partitioneren windows 10, harde schijf partities aanpassen, externe harde schijf partitioneren windows 10
Wat is harde schijf partitioneren?
Harde schijf partitioneren is het proces van het verdelen van de opslagruimte op een harde schijf in verschillende “partities” of secties. Elke partitie wordt behandeld als een afzonderlijke eenheid en kan bestanden en gegevens bevatten. Dit geeft gebruikers de mogelijkheid om hun opslagruimte efficiënter te beheren en georganiseerde secties te creëren voor verschillende doeleinden.
Het partitioneren van een harde schijf heeft verschillende voordelen. Ten eerste stelt het gebruikers in staat om gegevens en bestanden gescheiden te houden. Bijvoorbeeld, als u een besturingssysteem zoals Windows 11 op uw computer hebt geïnstalleerd, kunt u een aparte partitie maken om alleen het besturingssysteem en essentiële systeembestanden op te slaan. Dit helpt bij het scheiden van systeembestanden van persoonlijke bestanden en maakt het gemakkelijker om het besturingssysteem opnieuw te installeren of upgraden zonder uw persoonlijke gegevens te beïnvloeden.
Ten tweede kan het partitioneren van de harde schijf de prestaties verbeteren. Door uw harde schijf op te splitsen in verschillende partities, kunt u deze optimaliseren voor specifieke taken. Bijvoorbeeld, u kunt een partitie maken voor uw besturingssysteem en veelgebruikte programma’s, terwijl u een aparte partitie creëert voor het opslaan van grote mediabestanden zoals video’s en foto’s. Hierdoor kan het besturingssysteem sneller opstarten en kunnen toepassingen sneller werken, omdat ze toegang hebben tot een specifieke sectie van de harde schijf zonder te worden belemmerd door andere bestanden of gegevens.
Bovendien kan het partitioneren van de harde schijf helpen bij het beheren van gegevensback-ups. Door een aparte partitie te maken voor back-ups, kunt u gemakkelijk een volledige back-up van uw systeem maken zonder dat dit van invloed is op uw andere gegevens. Dit zorgt voor een betere organisatie en helpt bij het voorkomen van gegevensverlies in geval van een harde schijffout of systeemcrash.
Over het algemeen biedt het partitioneren van een harde schijf een betere organisatie, verbeterde prestaties en eenvoudiger beheer van gegevens en bestanden. Het is een essentiële stap bij het installeren van een nieuw besturingssysteem, het upgraden van uw computer of het optimaliseren van uw opslagruimte.
Hoe een partitie maken in Windows 11?
Het maken van een nieuwe partitie op een harde schijf in Windows 11 kan op verschillende manieren worden gedaan. Hier zijn enkele mogelijke methoden en tools die u kunt gebruiken:
1. Schijfbeheer
Windows 11 wordt geleverd met een ingebouwd hulpprogramma genaamd “Schijfbeheer”, dat u kunt gebruiken om partities te maken en te beheren. Volg deze stappen:
1. Druk op de Windows-toets + X en selecteer “Schijfbeheer” in het menu dat verschijnt.
2. Zoek de harde schijf waarop u de partitie wilt maken en klik met de rechtermuisknop op het niet-toegewezen gedeelte van de schijfruimte.
3. Selecteer “Nieuwe eenvoudige volume” en volg de instructies op het scherm om de partitie te maken.
2. EaseUS Partition Master
EaseUS Partition Master is een betrouwbare en gebruiksvriendelijke software voor het beheren van partities. Volg deze stappen om een partitie te maken:
1. Download en installeer EaseUS Partition Master vanaf de officiële website.
2. Start de software en selecteer de harde schijf waarop u een partitie wilt maken.
3. Kies de optie “Partitie maken” en volg de instructies op het scherm om het proces te voltooien.
3. Diskpart Command
Als u liever de opdrachtprompt gebruikt, kunt u het hulpprogramma “Diskpart” gebruiken om een partitie te maken. Volg deze stappen:
1. Druk op de Windows-toets + X en selecteer “Opdrachtprompt (Admin)”.
2. Typ “diskpart” en druk op Enter om het hulpprogramma te starten.
3. Typ “list disk” en druk op Enter om een lijst met beschikbare schijven weer te geven.
4. Typ “select disk X” (waarbij X staat voor het nummer van de schijf waarop u een partitie wilt maken) en druk op Enter.
5. Typ “create partition primary” en druk op Enter om een nieuwe primaire partitie te maken.
6. Typ “exit” en druk op Enter om Diskpart te verlaten.
Met deze methoden kunt u een nieuwe partitie maken op een harde schijf in Windows 11.
Hoe een bestaande partitie wijzigen in Windows 11?
Het aanpassen van de grootte of het formaat van een bestaande partitie op een harde schijf in Windows 11 kan ook worden gedaan met behulp van verschillende methoden en tools. Hier zijn enkele opties:
1. Schijfbeheer
Volg deze stappen om een bestaande partitie aan te passen met behulp van het hulpprogramma Schijfbeheer:
1. Druk op de Windows-toets + X en selecteer “Schijfbeheer”.
2. Klik met de rechtermuisknop op de partitie die u wilt wijzigen en selecteer de gewenste optie, zoals “Volume verlengen” om de partitie groter te maken of “Volume verkleinen” om de partitie kleiner te maken.
3. Volg de instructies op het scherm om de gewenste aanpassingen door te voeren.
2. EaseUS Partition Master
Met EaseUS Partition Master kunt u ook bestaande partities aanpassen. Volg deze stappen:
1. Start EaseUS Partition Master en selecteer de harde schijf met de partitie die u wilt wijzigen.
2. Klik met de rechtermuisknop op de betreffende partitie en selecteer de gewenste optie, zoals “Formaat wijzigen/verplaatsen” om de grootte aan te passen of “Verplaatsen” om de partitie naar een andere locatie te verplaatsen.
3. Volg de instructies op het scherm om de wijzigingen door te voeren.
3. Command Prompt
U kunt ook de opdrachtprompt gebruiken om bestaande partities aan te passen. Hier is een voorbeeld van hoe u de grootte van een partitie kunt wijzigen:
1. Druk op de Windows-toets + X en selecteer “Opdrachtprompt (Admin)”.
2. Typ “diskpart” en druk op Enter om het hulpprogramma te starten.
3. Typ “list volume” en druk op Enter om een lijst met beschikbare volumes weer te geven.
4. Typ “select volume X” (waarbij X staat voor het nummer van de partitie die u wilt wijzigen) en druk op Enter.
5. Typ “extend size=xxxx” (waarbij xxxx staat voor de nieuwe grootte van de partitie) en druk op Enter.
6. Typ “exit” en druk op Enter om Diskpart te verlaten.
Met deze methoden kunt u bestaande partities aanpassen op een harde schijf in Windows 11.
Hoe een SSD partitioneren in Windows 11?
Het partitioneren van een SSD (Solid State Drive) in Windows 11 verschilt niet veel van het partitioneren van een traditionele harde schijf. Hier zijn specifieke richtlijnen en stappen die u kunt volgen:
1. Schijfbeheer
Volg deze stappen om een SSD te partitioneren met behulp van het hulpprogramma Schijfbeheer:
1. Druk op de Windows-toets + X en selecteer “Schijfbeheer”.
2. Zoek de SSD-schijf waarop u een partitie wilt maken en klik met de rechtermuisknop op het niet-toegewezen gedeelte van de schijfruimte.
3. Selecteer “Nieuw eenvoudig volume” en volg de instructies op het scherm om de partitie te maken.
2. EaseUS Partition Master
EaseUS Partition Master is ook geschikt voor het partitioneren van een SSD. Volg deze stappen:
1. Start EaseUS Partition Master en selecteer de SSD waarop u een partitie wilt maken.
2. Klik met de rechtermuisknop op het niet-toegewezen gedeelte van de schijfruimte en selecteer “Nieuw volume”.
3. Volg de instructies op het scherm om de gewenste partitieparameters in te stellen.
Het partitioneren van een SSD kan helpen bij het optimaliseren van de prestaties en het efficiënt beheren van gegevens op de schijf. Zorg ervoor dat u de juiste indeling en grootte kiest om aan uw behoeften te voldoen.
Hoe een externe harde schijf met meerdere partities formatteren?
Het formatteren van een externe harde schijf met meerdere partities in Windows 11 kan worden uitgevoerd met behulp van het hulpprogramma Schijfbeheer. Hier zijn de stapsgewijze instructies:
1. Sluit de externe harde schijf aan op uw computer.
2. Druk op de Windows-toets + X en selecteer “Schijfbeheer”.
3. Zoek de externe harde schijf in de lijst met schijven en partities.
4. Klik met de rechtermuisknop op elke partitie
Categories: Ontdekken 74 Harde Schijf Partitioneren Windows 11
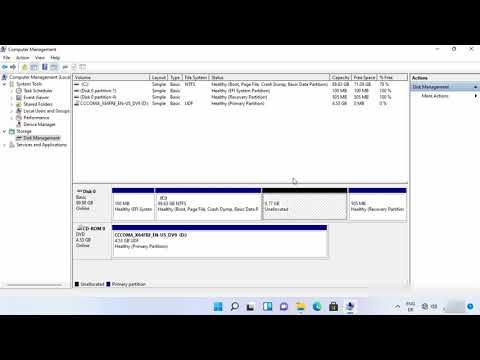
Als u Schijfbeheer wilt openen, klikt u met de rechtermuisknop op de knop Start (of houdt deze ingedrukt) en selecteert u Schijfbeheer. Als u hulp nodig hebt bij het vrijmaken van ruimte op uw pc, raadpleegt u Schijfopruiming in Windows of Schijfruimte vrijmaken in Windows.Omdat SSD dezelfde functie heeft als HDD, kunt u partities maken en deze opnieuw partitioneren op een computer. Als gevolg hiervan zal het geen kwaad doen aan de SSD-schijf zelf.Stap 1. Koppel je externe harde schijf aan de PC, klik er met de rechtermuisknop op, en kies “Voeg partitie samen”. Stap 2. Kies de partities die je wilt samenvoegen en klik “OK”.
- Klik met de rechtermuisknop op Deze pc en selecteer Beheren.
- Open Schijfbeheer.
- Selecteer de schijf waarvan u een partitie wilt maken.
- Klik met de rechtermuisknop op de niet-gepartitioneerde ruimte in het onderste deelvenster en selecteer Nieuw eenvoudig volume.
- Controleer of de schijf de status Online, heeft. …
- Als de schijf al is geïnitialiseerd, klikt u met de rechtermuisknop op het label aan de linkerkant en klikt u op Converteren naar GPT–schijf.
Waar Vind Ik Schijfbeheer In Windows 11?
Kan Je Een Ssd Schijf Partitioneren?
Ja, je kunt een SSD-schijf partitioneren op dezelfde manier als een traditionele harde schijf (HDD). Door partities te maken en deze opnieuw te partitioneren op een computer kun je de opslagruimte van de SSD efficiënter gebruiken. Het partitioneren van een SSD-schijf zal geen schade toebrengen aan de schijf zelf. Dit maakt het mogelijk om verschillende besturingssystemen te installeren of om je bestanden en programma’s te organiseren op de SSD. Het is belangrijk om te vermelden dat het partitioneren van een SSD-schijf wel invloed kan hebben op de prestaties, dus het is raadzaam om dit zorgvuldig te doen en de juiste gereedschappen en instructies te gebruiken. Door het partitioneren van een SSD-schijf kun je echter profiteren van de snelheid en betrouwbaarheid van een SSD in combinatie met een georganiseerde en efficiënte opslagruimte.
Hoe Maak Ik Van 2 Partities Weer 1?
1. Sluit je externe harde schijf aan op de computer. Klik met de rechtermuisknop op de schijf en selecteer “Voeg partitie samen”.
2. Kies de partities die je wilt samenvoegen en klik op “OK”.
Houd er rekening mee dat deze instructies geldig zijn vanaf 21 maart 2022.
Hoe Maak Je Een Gpt Schijf?
Om een MBR-schijf naar GPT te converteren met Windows Schijfbeheer, moet je eerst controleren of de schijf de status “Online” heeft. Als de schijf al is geïnitialiseerd, kun je met de rechtermuisknop op het label aan de linkerkant van de schijf klikken en kiezen voor “Converteren naar GPT-schijf”. Deze stappen kunnen worden uitgevoerd op 25 september 2023.
Waarom Is Het Handig Om Te Partitioneren?
Aggregeren 50 harde schijf partitioneren windows 11


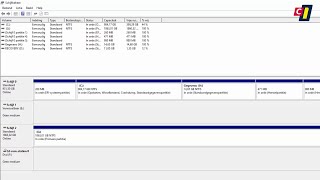



See more here: brokengroundgame.com
Learn more about the topic harde schijf partitioneren windows 11.
- Een partitie maken of wijzigen in Microsoft Windows | Dell België
- Help in Schijfbeheer – Microsoft Ondersteuning
- Hoe een SSD te partitioneren Windows 11 – EaseUS
- Externe Harde Schijf met Meerdere Partities Formatteren – EaseUS
- Stapsgewijs overzicht van converteren van MBR naar GPT | Dell Nederland
- Wat betekent partitie? | SeniorWeb
See more: https://brokengroundgame.com/music/

