Google Account Standaard Maken: Een Simpele Gids
Table of Contents
How To Change The Default Google Account
Keywords searched by users: google account standaard maken standaard account google wijzigen – android, standaard account gmail wijzigen, standaard account google wijzigen iphone, uitloggen google-account, google-account verwijderen, google account maken, 2 google-accounts op 1 telefoon, google-account beheren
Inloggen op meerdere accounts tegelijk
Het hebben van meerdere Google-accounts is tegenwoordig heel gebruikelijk. Veel mensen hebben bijvoorbeeld een persoonlijk Google-account en een zakelijk Google-account. Het probleem is dat het vaak lastig en tijdrovend kan zijn om steeds in en uit te loggen bij verschillende accounts. Gelukkig biedt Google de mogelijkheid om simultaan in te loggen op meerdere accounts. Hierdoor kun je gemakkelijk switchen tussen verschillende accounts zonder steeds opnieuw in te hoeven loggen.
Het belang van het kunnen inloggen op meerdere accounts tegelijkertijd
Het inloggen op meerdere accounts tegelijkertijd biedt verschillende voordelen en gemakken. Ten eerste bespaart het tijd, omdat je niet steeds opnieuw hoeft in te loggen. Hierdoor kun je efficiënter werken en productiever zijn. Daarnaast kun je gemakkelijk schakelen tussen verschillende accounts, bijvoorbeeld van een persoonlijk account naar een zakelijk account, zonder dat je gegevens verloren gaan.
Daarnaast is het inloggen op meerdere accounts handig als je bijvoorbeeld meerdere Gmail-accounts hebt. Je kunt dan al je e-mails beheren vanuit één inbox, zonder dat je steeds hoeft in te loggen bij elk afzonderlijk account. Dit maakt het beheren van je e-mails eenvoudiger en overzichtelijker.
Stappen om in te loggen op meerdere accounts op Google
Om in te loggen op meerdere Google-accounts tegelijkertijd, volg je de onderstaande stappen:
1. Open je internetbrowser en ga naar de Google-website.
2. Klik op “Inloggen” in de rechterbovenhoek van het scherm.
3. Voer je gebruikersnaam en wachtwoord in voor het eerste account waarop je wilt inloggen.
4. Nadat je succesvol bent ingelogd, ga je naar het gebruikerspictogram in de rechterbovenhoek van het scherm. Klik hierop en vervolgens op ‘Account toevoegen’.
5. Voer de gebruikersnaam en het wachtwoord in voor het volgende account dat je wilt toevoegen.
6. Herhaal dit proces voor alle accounts die je tegelijkertijd wilt gebruiken.
7. Nadat je alle accounts hebt toegevoegd, kun je eenvoudig switchen tussen de verschillende accounts door op het gebruikerspictogram te klikken en het gewenste account te selecteren.
Let op: Het is belangrijk om uit te loggen bij al je accounts wanneer je klaar bent met werken om ervoor te zorgen dat je gegevens veilig blijven.
Nu je weet hoe je kunt inloggen op meerdere accounts tegelijkertijd, kun je gemakkelijk switchen tussen je persoonlijke en zakelijke accounts en profiteren van de voordelen die dit met zich meebrengt.
De afbeelding, naam en andere informatie in je Google-account wijzigen
Het wijzigen van je afbeelding, naam en andere informatie in je Google-account is belangrijk om ervoor te zorgen dat je profiel up-to-date en persoonlijk is. Door je afbeelding, naam en andere informatie regelmatig bij te werken, geef je anderen een beter beeld van wie je bent en wat je doet. Bovendien kun je met een persoonlijk profiel gemakkelijker contact leggen met andere mensen en professionals in hetzelfde vakgebied.
Waarom is het wijzigen van je afbeelding, naam en andere informatie belangrijk?
Het wijzigen van je afbeelding, naam en andere informatie in je Google-account is belangrijk om de volgende redenen:
1. Professionaliteit: Een professionele afbeelding en naam kunnen een goede indruk maken op potentiële werkgevers, klanten en zakelijke contacten. Het geeft anderen het vertrouwen dat je serieus bent in wat je doet.
2. Herkenbaarheid: Door een herkenbare afbeelding en naam te gebruiken, kunnen anderen je gemakkelijker identificeren en onthouden. Dit kan handig zijn bij het netwerken en het opbouwen van relaties.
3. Consistentie: Als je regelmatig je naam en andere informatie bijwerkt, zorg je ervoor dat je online profielen consistent zijn. Dit kan nuttig zijn bij het opbouwen van een persoonlijk merk en het versterken van je online aanwezigheid.
Stapsgewijze handleiding om de afbeelding, naam en andere informatie in je Google-account te wijzigen
Volg deze stappen om de afbeelding, naam en andere informatie in je Google-account te wijzigen:
1. Ga naar de Google-website en log in op je account.
2. Klik op het gebruikerspictogram in de rechterbovenhoek en selecteer “Google Account”.
3. In het menu aan de linkerkant van het scherm klik je op “Persoonlijke info” om toegang te krijgen tot je profielinformatie.
4. Om je afbeelding te wijzigen, klik je op de huidige afbeelding en selecteer je een nieuwe afbeelding uit je bestanden of kies je er een uit de Google-afbeeldingenbibliotheek.
5. Om je naam te wijzigen, klik je op “Naam” en voer je je nieuwe naam in.
6. Om andere informatie in je profiel te wijzigen, zoals je bedrijfsnaam, locatie of website, klik je op de relevante sectie en voer je de gewenste gegevens in.
7. Zorg ervoor dat je alle wijzigingen opslaat voordat je het scherm verlaat.
Nu je weet hoe je je afbeelding, naam en andere informatie in je Google-account kunt wijzigen, kun je je profiel personaliseren en updaten om anderen een beter beeld te geven van wie je bent.
Een account instellen als de standaardinstelling in Outlook voor Mac
Het instellen van een account als de standaardinstelling in Outlook voor Mac kan handig zijn als je één account het meest gebruikt en automatisch wilt openen wanneer je Outlook start. Dit bespaart tijd en moeite, omdat je niet steeds handmatig het gewenste account hoeft te selecteren.
Waarom zou je een account willen instellen als de standaardinstelling in Outlook voor Mac?
Er zijn verschillende redenen waarom je een account zou willen instellen als de standaardinstelling in Outlook voor Mac:
1. Gemak: Door een account als standaard in te stellen, hoef je niet steeds handmatig het gewenste account te selecteren wanneer je Outlook opent. Dit bespaart tijd en maakt het gebruik van Outlook efficiënter.
2. Organisatie: Als je meerdere e-mailaccounts hebt, kan het handig zijn om het account dat je het meest gebruikt automatisch te openen. Dit zorgt voor een georganiseerde workflow en voorkomt dat je belangrijke e-mails mist.
Instructies om een account in te stellen als de standaardinstelling in Outlook voor Mac
Volg de onderstaande stappen om een account in te stellen als de standaardinstelling in Outlook voor Mac:
1. Open Outlook op je Mac.
2. Klik in de menubalk op “Outlook” en selecteer “Voorkeuren”.
3. Klik op het tabblad “Accounts”.
4. Selecteer het account dat je als standaard wilt instellen in de lijst met accounts aan de linkerkant van het scherm.
5. Klik op het vinkje naast “Gebruik dit account standaard” om het account als standaard in te stellen.
6. Sluit het voorkeurenscherm van Outlook.
Nu wordt het geselecteerde account automatisch geopend wanneer je Outlook start op je Mac.
Je Google-instellingen beheren
Het beheren van je Google-instellingen is belangrijk omdat het je in staat stelt om je account af te stemmen op je persoonlijke voorkeuren en behoeften. Door je Google-instellingen correct in te stellen, kun je je online privacy beschermen, je beveiliging versterken en je gebruikerservaring aanpassen.
Waarom is het belangrijk om je Google-instellingen te beheren?
Het beheren van je Google-instellingen is belangrijk om verschillende redenen:
1. Privacy: Door je Google-instellingen te beheren, kun je controleren welke persoonlijke informatie met Google wordt gedeeld en welke informatie privé moet blijven. Het zorgt ervoor dat je controle hebt over je privacy online.
2. Beveiliging: Door je Google-instellingen te beheren, kun je de beveiliging van je account versterken. Je kunt bijvoorbeeld tweestapsverificatie inschakelen om je account te beschermen tegen ongeautoriseerde toegang.
3. Personalisatie: Door je Google-instellingen aan te passen, kun je je gebruikerservaring personaliseren. Je kunt bijvoorbeeld je standaardtaal instellen, je zoekgeschiedenis beheren en je advertentievoorkeuren aanpassen.
Stapsgewijze handleiding voor het beheren van je Google-instellingen
Volg deze stappen om je Google-instellingen te beheren:
1. Ga naar de Google-website en log in op je account.
2. Klik op het gebruikerspictogram in de rechterbovenhoek en selecteer “Google Account”.
3. In het menu aan de linkerkant van het scherm klik je op “Persoonlijke info”, “Privacy en persoonlijkheid” en andere relevante secties om toegang te krijgen tot je instellingen.
4. Klik op de gewenste instelling en pas deze aan volgens je voorkeuren.
5. Zorg ervoor dat je alle wijzigingen opslaat voordat je het scherm verlaat.
Nu kun je je Google-instellingen aanpassen aan je persoonlijke voorkeuren en behoeften.
De naam in je Gmail-account wijzigen
Het wijzigen van de naam in je Gmail-account kan om verschillende redenen handig zijn. Misschien wil je je account een meer professionele uitstraling geven door je volledige naam te gebruiken, of misschien wil je je account personaliseren door je bijnaam te gebruiken. Hoe dan ook, het wijzigen van de naam in je Gmail-account is eenvoudig en kan in slechts enkele stappen worden gedaan.
Het belang van het kunnen wijzigen van de naam in je Gmail-account
Het wijzigen van de naam in je Gmail-account is belangrijk omdat het je in staat stelt om je account aan te passen aan je persoonlijke voorkeuren en behoeften. Door je naam te wijzigen, kun je je account een persoonlijke en professionele uitstraling geven, waardoor anderen je gemakkelijker kunnen identificeren en herkennen.
Stapsgewijze handleiding om de naam in je Gmail-account te wijz
Categories: Delen 77 Google Account Standaard Maken
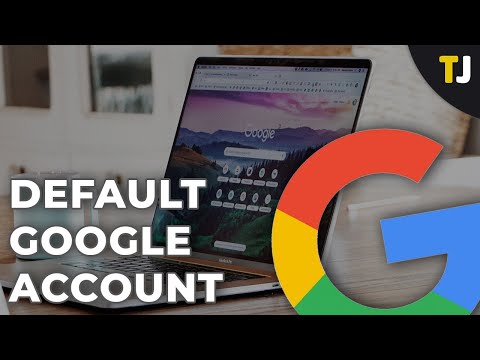
Log op uw computer in bij Google. Selecteer rechtsboven uw profielafbeelding of initiaal. Kies Account toevoegen in het menu. Volg de instructies om in te loggen op het account dat u wilt gebruiken.Veel mensen hebben meerdere e-mailaccounts, maar gebruiken deze meestal voor verschillende doeleinden. Als u meerdere e-mailaccounts hebt, wilt u het account dat u het vaakst gebruikt instellen als standaardaccount.Je kunt je gebruikersnaam en je e-mailadres niet wijzigen.
- Open de app Instellingen. op je Android-telefoon of -tablet.
- Tik op Google. Je Google–account beheren.
- Tik bovenaan op Persoonlijke informatie.
- Tik onder Algemene informatie of onder Contactgegevens op de gegevens die je wilt wijzigen.
- Breng de wijzigingen aan.
- Tik op Je Google–account beheren.
- Scroll naar het gewenste tabblad.
- Tik op een tabblad: Home. Persoonlijke informatie. Update algemene informatie in je Google–account. Meer informatie over hoe je je naam en andere gegevens kunt wijzigen. Gegevens en personalisatie.
Hoe Maak Je Een Ander Google-Account Standaard?
Wat Is Een Standaard Account?
Hoe Kun Je Je Google-Account Beheren?
Om je Google-account te beheren, zijn er verschillende stappen die je kunt volgen. Ten eerste, ga naar je Google Instellingen. Vervolgens tik je op “Je Google-account beheren”. Op de pagina die verschijnt, kun je naar het gewenste tabblad scrollen. Er zijn verschillende tabbladen waar je op kunt tikken, zoals Home, Persoonlijke informatie en Gegevens en personalisatie.
Als je op het tabblad “Home” tikt, kun je algemene informatie in je Google-account bijwerken. Hier kun je meer te weten komen over hoe je je naam en andere gegevens kunt wijzigen. Onder het tabblad “Persoonlijke informatie” kun je meer specifieke gegevens aanpassen of toevoegen, zoals je telefoonnummer of profielfoto.
Ten slotte, onder het tabblad “Gegevens en personalisatie”, kun je je voorkeuren instellen met betrekking tot hoe Google je gegevens gebruikt om je een gepersonaliseerde ervaring te bieden. Hier kun je bijvoorbeeld instellen welke advertenties je te zien krijgt of welke zoekresultaten worden aangepast op basis van je interesses.
Door deze stappen te volgen, kun je effectief je Google-account beheren en de instellingen aanpassen aan jouw voorkeuren en behoeften.
Hoe Kan Ik Mijn Gmail Account Veranderen?
Samenvatting 5 google account standaard maken





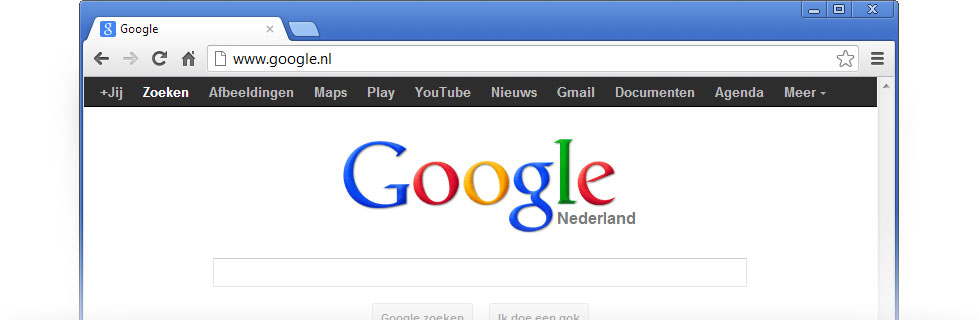
See more here: brokengroundgame.com
Learn more about the topic google account standaard maken.
- Inloggen op meerdere accounts tegelijk – Google Help
- De afbeelding, naam en andere informatie in je Google-account …
- Een account instellen als de standaardinstelling in Outlook voor …
- Je Google-instellingen beheren – Google-account Help
- De naam in je Gmail-account wijzigen – Google Help
- Wat is het verschil tussen een organisatorisch en persoonlijk …
See more: https://brokengroundgame.com/music/

