Excel Drop Down Menu Maken: Een Eenvoudige Gids
Table of Contents
Dropdown (Uitklap) Lijst/Menu Met Keuzes In Excel Maken
Keywords searched by users: excel drop down menu maken drop down menu excel koppelen, dropdown menu excel maken engels, drop down menu excel nederlands, excel drop down menu aanpassen, excel drop down lijst, meervoudige keuzelijst excel, keuzelijst maken in excel 365, drop down menu excel met kleur
Hoe maak je een vervolgkeuzemenu in Excel?
Het maken van een vervolgkeuzemenu in Excel kan handig zijn wanneer je een lijst met opties wilt hebben waaruit je kunt kiezen. Het helpt ook bij het organiseren en structureren van gegevens. In dit artikel zullen we stap voor stap uitleggen hoe je een vervolgkeuzemenu kunt maken in Excel.
Stap voor stap handleiding voor het maken van een vervolgkeuzemenu in Excel
Om een vervolgkeuzemenu in Excel te maken, volg je de onderstaande stappen:
Stap 1: Open Excel en selecteer de cel waar je het vervolgkeuzemenu wilt hebben.
Open Excel op je computer en navigeer naar het werkblad waar je het vervolgkeuzemenu wilt maken. Selecteer vervolgens de cel waar je het menu wilt hebben. Dit kan elke willekeurige cel zijn.
Stap 2: Ga naar het tabblad “Gegevens” in het Excel-menu.
Bovenaan het Excel-venster bevinden zich verschillende tabbladen, waaronder “Start”, “Invoegen”, “Pagina-indeling” en meer. Klik op het tabblad “Gegevens” om toegang te krijgen tot de gegevensgerelateerde functies.
Stap 3: Klik op de knop “Gegevensvalidatie”.
In het tabblad “Gegevens” zie je een groep met verschillende functies. Klik op de knop “Gegevensvalidatie” om het dialoogvenster voor gegevensvalidatie te openen.
Stap 4: Selecteer het tabblad “Instellingen” in het dialoogvenster voor gegevensvalidatie.
In het dialoogvenster voor gegevensvalidatie zie je verschillende tabbladen, zoals “Instellingen”, “Invoerbericht” en “Foutmelding”. Selecteer het tabblad “Instellingen”.
Stap 5: Kies “Lijst” als de validatieregels.
In het tabblad “Instellingen” zie je een optie genaamd “Validatieregels”. Selecteer in het vervolgkeuzemenu naast deze optie de waarde “Lijst”.
Stap 6: Voer de lijst met opties in het veld “Bron” in.
Na het selecteren van “Lijst” als de validatieregel, zie je een veld genaamd “Bron” verschijnen. Hier moet je de lijst met opties voor je vervolgkeuzemenu invoeren. Je kunt de lijst handmatig invoeren, bijvoorbeeld “Optie 1, Optie 2, Optie 3”. Je kunt ook een reeks cellen selecteren met de opties die je wilt gebruiken.
Stap 7: Klik op “OK” om het vervolgkeuzemenu te maken.
Nadat je de lijst met opties hebt ingevoerd, klik je op de knop “OK” in het dialoogvenster voor gegevensvalidatie. Dit zal het vervolgkeuzemenu maken in de geselecteerde cel.
De verschillende methoden voor het maken van een vervolgkeuzemenu in Excel
Naast de hierboven beschreven methode, zijn er ook andere manieren om een vervolgkeuzemenu in Excel te maken. Hier zijn enkele aanvullende methoden die je kunt proberen:
1. Gebruik de functie “Gegevensvalidatie” met een lijst van opties.
2. Gebruik de functie “Invoerafhankelijkheidslijsten” om afhankelijke vervolgkeuzemenu’s te maken.
3. Maak gebruik van macro’s en VBA-code om aangepaste vervolgkeuzemenu’s te maken.
Elke methode heeft zijn eigen voordelen en kan worden gebruikt afhankelijk van je specifieke behoeften en voorkeuren.
Hoe maak je een dynamisch vervolgkeuzemenu in Excel?
Een dynamisch vervolgkeuzemenu in Excel wordt gebruikt wanneer je de opties in het menu wilt laten veranderen op basis van bepaalde criteria of gegevens. Om een dynamisch vervolgkeuzemenu te maken, kun je gebruik maken van de functie “Invoerafhankelijkheidslijsten”. Met deze functie kun je de opties in het vervolgkeuzemenu automatisch bijwerken op basis van wijzigingen in je gegevens.
Om een dynamisch vervolgkeuzemenu te maken, volg je dezelfde stappen als hierboven beschreven voor het maken van een vervolgkeuzemenu. Het enige verschil is dat je in het veld “Bron” gebruik maakt van een formule in plaats van een statische lijst met opties. Deze formule kan verwijzen naar een bepaald bereik of gegevensbron in je werkblad.
Hoe voeg je waarden toe aan een vervolgkeuzemenu in Excel?
Als je waarden aan een vervolgkeuzemenu wilt toevoegen, kun je dit op verschillende manieren doen, afhankelijk van je behoeften.
1. Handmatig invoeren: je kunt de waarden handmatig invoeren in het veld “Bron” bij het maken van het vervolgkeuzemenu. Dit is handig als je maar een paar opties wilt toevoegen.
2. Gebruik van een bereik: je kunt een bereik van cellen selecteren waarin je de waarden wilt invoeren. Bij het maken van het vervolgkeuzemenu selecteer je dit bereik als de “Bron”. Op deze manier kun je gemakkelijk meerdere waarden toevoegen door ze toe te voegen aan het bereik.
3. Dynamische bron: je kunt ook gebruik maken van een dynamische bron, zoals een formule of een gegevensbereik. Dit stelt je in staat om automatisch waarden aan het vervolgkeuzemenu toe te voegen op basis van wijzigingen in je gegevens.
Geavanceerde technieken voor het maken van een vervolgkeuzemenu in Excel
Naast de basisprincipes zijn er ook enkele geavanceerde technieken die je kunt gebruiken bij het maken van een vervolgkeuzemenu in Excel. Hier zijn enkele van deze technieken:
1. Gebruik van aangepaste iconen: je kunt aangepaste iconen toevoegen aan het vervolgkeuzemenu om het visueel aantrekkelijker te maken. Dit kan helpen bij het onderscheiden van de verschillende opties in het menu.
2. Gebruik van voorwaardelijke opmaak: je kunt voorwaardelijke opmaak toepassen op het vervolgkeuzemenu, zodat bepaalde opties opvallen op basis van bepaalde criteria of regels. Hierdoor kunnen gebruikers gemakkelijk belangrijke informatie identificeren.
3. Gebruik van VBA-code: als je meer geavanceerde functionaliteit wilt toevoegen aan je vervolgkeuzemenu, kun je gebruik maken van VBA (Visual Basic for Applications)-code. Met VBA-code kun je aangepaste interacties en automatiseringen maken voor je vervolgkeuzemenu.
Problemen oplossen en veelvoorkomende fouten bij het maken van een vervolgkeuzemenu in Excel
Bij het maken van een vervolgkeuzemenu in Excel kunnen er enkele problemen optreden of veelvoorkomende fouten gemaakt worden. Hier zijn enkele tips om deze problemen op te lossen:
1. Controleer of je de juiste cel hebt geselecteerd: zorg ervoor dat je de juiste cel selecteert waarin je het vervolgkeuzemenu wilt maken. Als je per ongeluk de verkeerde cel hebt geselecteerd, kun je de gegevensvalidatie niet correct toepassen.
2. Controleer of je de juiste instellingen hebt ingevoerd: zorg ervoor dat je de juiste bron en instellingen hebt ingevoerd in het dialoogvenster voor gegevensvalidatie. Een verkeerde instelling kan leiden tot een fout in het vervolgkeuzemenu.
3. Controleer of je de juiste formules hebt gebruikt voor een dynamisch vervolgkeuzemenu: als je een dynamisch vervolgkeuzemenu hebt gemaakt, controleer dan of je de juiste formules hebt gebruikt en of je verwijst naar de juiste gegevensbronnen.
4. Controleer of je de juiste celbereiken hebt geselecteerd: als je een bereik van cellen hebt geselecteerd voor je opties, zorg er dan voor dat je het juiste bereik hebt geselecteerd. Een verkeerd bereik kan resulteren in ontbrekende opties in het vervolgkeuzemenu.
5. Zorg ervoor dat je geen dubbele waarden hebt: als je een lijst met opties handmatig invoert, zorg er dan voor dat je geen dubbele waarden hebt. Dubbele waarden kunnen problemen veroorzaken bij het gebruik en de selectie van opties in het vervolgkeuzemenu.
Tips en tricks voor het gebruik en beheren van een vervolgkeuzemenu in Excel
Hier zijn enkele tips en tricks om een vervolgkeuzemenu in Excel effectief te gebruiken en te beheren:
1. Gebruik celverwijzingen in plaats van harde waarden: in plaats van de waarden rechtstreeks in het vervolgkeuzemenu in te voeren, kun je celverwijzingen gebruiken. Op deze manier kun je de waarden gemakkelijk bijwerken door simpelweg de waarde in de gerefereerde cel te wijzigen.
2. Maak gebruik van celopmaak: je kunt de opmaak van de cel wijzigen op basis van de geselecteerde optie in het vervolgkeuzemenu. Dit kan handig zijn om visuele veranderingen aan te brengen in je werkblad op basis van de geselecteerde opties.
3. Pas de grootte van het vervolgkeuzemenu aan: je kunt de grootte van het vervolgkeuzemenu aanpassen aan je voorkeur. Dit kan handig zijn als je veel opties hebt in het menu en deze allemaal zichtbaar wilt maken zonder te hoeven scrollen.
4. Maak gebruik van formules in het vervolgkeuzemenu: je kunt formules gebruiken in het vervolgkeuzemenu om geavanceerde functionaliteit toe te voegen. Dit stelt je in staat om dynamische opties weer te geven op basis van complexe criteria.
5. Test je vervolgkeuzemenu: voordat je het vervolgkeuzemenu gaat gebruiken, is het altijd een goed idee om het te testen. Controleer of alle opties correct worden weergegeven en of je kunt selecteren wat je wilt.
Drop-down menu’s zijn een handige functie in Excel die vaak over het hoofd wordt gezien. Door een vervolgkeuzemenu te maken, kun je gegevens gemakkelijk organiseren, filteren en selecteren. Door de bovenstaande stappen en tips te volgen, kun je snel en eenvoudig een vervolgkeuzemenu maken in Excel dat aan jouw behoeften voldoet.
Referenties:
– [Create a drop-down list](https://support.microsoft.com/en-us/office/create-a-drop-down-list-7693307a-59ef-400a-b769-c5402dce407b)
– [Een vervolgkeuzelijst maken – Microsoft Ondersteuning](https://support.microsoft.com/nl-nl/office/een-vervolgkeuzelijst-maken-7693307a-59ef-400a-b769-c5402dce407b)
– [How to Create a Drop-Down List in Excel: Quickstart Guide](https://www.wikihow.com/Create-a-Drop-Down-List-in-Excel)
– [Drop down menu Excel](https://hulpbijexcel.nl/drop-down-menu-excel/)
– [6 stappen een drop down menu maken in Excel | Tips](https://soofos.nl/snel-een-dropdown-menu-maken-in-excel/)
– [Dropdown menu maken in Excel: Hoe moet dat? | X-Cel](https://www.x-cel.nl/blogs/excel-dropdown-menu/)
Categories: Ontdekken 31 Excel Drop Down Menu Maken

Drop Down Menu Excel Koppelen
Een dropdown-menu in Excel kan uiterst nuttig zijn om de gebruikerservaring te verbeteren en gegevensinvoer te stroomlijnen. Door het koppelen van een dropdown-menu kun je keuzes beperken tot een vooraf gedefinieerde lijst, waardoor fouten en inconsistenties worden verminderd. In dit artikel zullen we diep ingaan op het onderwerp “drop down menu Excel koppelen” en je voorzien van een uitgebreide gids over hoe je dit kunt doen. We zullen ook enkele veelgestelde vragen beantwoorden om je te helpen bij het navigeren door dit proces. Laten we beginnen!
## Inleiding tot het koppelen van een dropdown-menu in Excel
Een dropdown-menu koppelen in Excel houdt in dat je een lijst met waarden maakt en deze vervolgens toewijst aan een cel. Wanneer de gebruiker op de cel klikt, verschijnt er een vervolgkeuzelijst waaruit hij of zij kan kiezen. Deze functie is vooral handig wanneer je een gestructureerde en gecontroleerde manier van gegevensinvoer wilt implementeren.
## Stapsgewijze handleiding: Hoe een dropdown-menu koppelen in Excel
Hier is een stapsgewijze handleiding om je te helpen een dropdown-menu te koppelen in Excel:
Stap 1: Open Excel en selecteer de cel waar je het dropdown-menu wilt plaatsen.
Stap 2: Ga naar het tabblad “Gegevens” in de Excel-werkbalk.
Stap 3: Kies de optie “Gegevensvalidatie” in het dropdown-menu van het tabblad “Gegevens”.
Stap 4: In het “Gegevensvalidatie” venster dat verschijnt, ga je naar het tabblad “Instellingen”.
Stap 5: Selecteer in het veld “Toestaan” de optie “Lijst”.
Stap 6: Nu moet je de lijst met waarden invoeren die je wilt weergeven in het dropdown-menu. Dit kan handmatig worden gedaan door de waarden afzonderlijk in te voeren, of je kunt een bereik selecteren waarin de waarden al zijn ingevoerd.
Stap 7: Bevestig de invoer en sluit het venster.
Stap 8: Klik op de cel waarop je de dropdown wilt weergeven en je zult merken dat er nu een vervolgkeuzepijl in de cel staat. Als je op de pijl klikt, wordt de lijst met waarden weergegeven waaruit je kunt kiezen.
## Veelgestelde vragen
Hier zijn enkele veelgestelde vragen over het koppelen van dropdown-menu’s in Excel:
**Q1: Kan ik een dropdown-menu maken in oudere versies van Excel?**
A1: Ja, de functie om dropdown-menu’s te maken in Excel is beschikbaar in oudere versies zoals Excel 2010, 2013 en 2016.
**Q2: Kan ik de lijst met waarden in een dropdown-menu eenvoudig aanpassen?**
A2: Ja, je kunt de lijst met waarden in een dropdown-menu eenvoudig aanpassen door terug te gaan naar de “Gegevensvalidatie” instellingen en de lijst te bewerken.
**Q3: Wat gebeurt er als ik een waarde invoer die niet in de dropdown-lijst staat?**
A3: Als je een waarde invoert die niet in de dropdown-lijst staat, zal Excel een foutmelding geven en de invoer niet accepteren. Dit helpt om ervoor te zorgen dat alleen geldige waarden worden ingevoerd.
**Q4: Kan ik een dropdown-menu maken met afhankelijke keuzes?**
A4: Ja, het is mogelijk om een dropdown-menu te maken met afhankelijke keuzes. Dit betekent dat de beschikbare keuzes in de dropdown worden bepaald door een andere celwaarde.
**Q5: Kan ik een dropdown-menu maken in Excel Online?**
A5: Ja, de mogelijkheid om dropdown-menu’s te maken is ook beschikbaar in Excel Online, de webversie van Excel.
Met deze veelgestelde vragen heb je hopelijk een beter begrip gekregen van het koppelen van dropdown-menu’s in Excel. Nu kun je deze handige functie gebruiken om je werkbladen te stroomlijnen en efficiënter te werken.
Conclusie
Het koppelen van een dropdown-menu in Excel is een waardevolle vaardigheid die veel voordelen biedt bij het organiseren en beheren van gegevens. Met de bovenstaande gids heb je nu de kennis en het vertrouwen om dropdown-menu’s te maken in Excel en deze te koppelen aan specifieke cellen. Profiteer van deze functie om je workflow te verbeteren en fouten in gegevensinvoer te verminderen. Veel succes!
FAQ’s
– Q1: Kan ik een dropdown-menu maken in oudere versies van Excel?
– A1: Ja, de functie om dropdown-menu’s te maken in Excel is beschikbaar in oudere versies zoals Excel 2010, 2013 en 2016.
– Q2: Kan ik de lijst met waarden in een dropdown-menu eenvoudig aanpassen?
– A2: Ja, je kunt de lijst met waarden in een dropdown-menu eenvoudig aanpassen door terug te gaan naar de “Gegevensvalidatie” instellingen en de lijst te bewerken.
– Q3: Wat gebeurt er als ik een waarde invoer die niet in de dropdown-lijst staat?
– A3: Als je een waarde invoert die niet in de dropdown-lijst staat, zal Excel een foutmelding geven en de invoer niet accepteren. Dit helpt om ervoor te zorgen dat alleen geldige waarden worden ingevoerd.
– Q4: Kan ik een dropdown-menu maken met afhankelijke keuzes?
– A4: Ja, het is mogelijk om een dropdown-menu te maken met afhankelijke keuzes. Dit betekent dat de beschikbare keuzes in de dropdown worden bepaald door een andere celwaarde.
– Q5: Kan ik een dropdown-menu maken in Excel Online?
– A5: Ja, de mogelijkheid om dropdown-menu’s te maken is ook beschikbaar in Excel Online, de webversie van Excel.
Dropdown Menu Excel Maken Engels
Een dropdown menu is een handig hulpmiddel in Excel waarmee je een lijst met keuzemogelijkheden kunt maken. Hierdoor kan je snel en gemakkelijk gegevens invoeren in een cel, zonder dat je de hele lijst hoeft te typen. In dit artikel zullen we de stappen uitleggen om een dropdown menu in Excel te maken in het Engels, zodat je deze handige functie ook kunt gebruiken in je eigen werkbladen.
Stap 1: Open Excel en selecteer het werkblad waarin je de dropdown menu wilt maken.
Stap 2: Klik op de cel waarin je de dropdown menu wilt invoegen. Dit is meestal de cel naast het invoerveld waar je de keuzemogelijkheden wilt tonen.
Stap 3: Ga naar het tabblad “Gegevens” in het Excel-menu.
Stap 4: Kies in de sectie “Gegevenshulpmiddelen” voor de optie “Gegevensvalidatie”.
Stap 5: Het “Gegevensvalidatie”-venster zal verschijnen. Onder het tabblad “Instellingen” kies je bij “Toestaan” voor “Lijst”.
Stap 6: Nu moet je aangeven welke waarden je in de dropdown menu wilt tonen. Er zijn verschillende manieren om dit te doen:
– Een lijst in dezelfde werkblad maken: Typ de waarden die je wilt tonen in de dropdown menu in een kolom in hetzelfde werkblad. Bijvoorbeeld, als je een dropdown menu wilt maken met de landen van de wereld, typ dan de namen van de landen in een kolom.
– Een lijst in een ander werkblad maken: Als je een lijst wilt maken in een ander werkblad, typ dan de waarden in een kolom van dat werkblad. Je kunt dan het werkblad selecteren door de naam ervan in te voeren in het veld “Bron”.
– Een lijst maken op basis van celbereik: Als je al een bereik van cellen hebt met de waarden die je wilt gebruiken, kan je dit bereik selecteren door te klikken op het kleine pictogram naast het veld “Bron”. Selecteer het gewenste bereik en klik op “OK”.
Stap 7: Zorg ervoor dat de optie “Invoerbericht weergeven als cel is geselecteerd” is aangevinkt als je wilt dat er een bericht wordt weergegeven wanneer je een cel selecteert met de dropdown menu.
Stap 8: Klik op “OK” om het “Gegevensvalidatie”-venster te sluiten. Nu zou je een dropdown menu moeten zien in de geselecteerde cel.
Stap 9: Test de dropdown menu door op de geselecteerde cel te klikken. Je zou nu een lijst met keuzemogelijkheden moeten zien die je hebt ingevoerd in de vorige stappen.
Gefeliciteerd! Je hebt succesvol een dropdown menu in Excel gemaakt in het Engels. Nu kan je deze handige functie gebruiken om snel gegevens in te voeren in je werkbladen.
Veelgestelde vragen (FAQ’s):
1. Kan ik de keuzemogelijkheden in de dropdown menu later wijzigen?
Ja, je kunt de keuzemogelijkheden in de dropdown menu op elk moment wijzigen. Ga gewoon naar het tabblad “Gegevens” en selecteer de cel waarin je de dropdown menu hebt gemaakt. Volg dan dezelfde stappen als hierboven om het “Gegevensvalidatie”-venster te openen en de waarden aan te passen.
2. Kan ik een dropdown menu maken met numerieke waarden?
Ja, je kunt een dropdown menu maken met numerieke waarden. Typ gewoon de gewenste numerieke waarden in een kolom en volg dan de stappen hierboven om de dropdown menu te maken. Je kunt dan numerieke waarden selecteren in plaats van tekst.
3. Kan ik een dropdown menu maken met meerdere keuzes?
Nee, een dropdown menu in Excel kan maar één keuze tegelijk toestaan. Als je een dropdown menu wilt maken met meerdere keuzes, moet je een combinatie van opties gebruiken, zoals vinkjes of keuzerondjes.
4. Kan ik een dropdown menu maken in oudere versies van Excel?
Ja, je kunt een dropdown menu maken in oudere versies van Excel. De stappen zijn iets anders, maar het basisconcept blijft hetzelfde. Raadpleeg de ondersteuningsdocumentatie van Excel voor de versie die je gebruikt voor gedetailleerde instructies.
Met behulp van een dropdown menu in Excel kan je je werkbladen efficiënter maken en gegevens gemakkelijker invoeren. Volg de bovenstaande stappen om je eigen dropdown menu te maken en profiteer van de voordelen van deze handige functie!
Bronnen:
– [Create a drop-down list – Microsoft Office Support](https://support.microsoft.com/en-us/office/create-a-drop-down-list-7693307a-59ef-400a-b769-c5402dce407b)
– [Een vervolgkeuzelijst maken – Microsoft Ondersteuning](https://support.microsoft.com/nl-nl/office/een-vervolgkeuzelijst-maken-7693307a-59ef-400a-b769-c5402dce407b)
– [How to Create a Drop-Down List in Excel: Quickstart Guide – wikiHow](https://www.wikihow.com/Create-a-Drop-Down-List-in-Excel)
– [Drop down menu Excel – HulpbijExcel.nl](https://hulpbijexcel.nl/drop-down-menu-excel/)
– [6 stappen een dropdown menu maken in Excel | Tips – Soofos.nl](https://soofos.nl/snel-een-dropdown-menu-maken-in-excel/)
– [Dropdown menu maken in Excel: Hoe moet dat? | X-Cel](https://www.x-cel.nl/blogs/excel-dropdown-menu/)
Drop Down Menu Excel Nederlands
Het gebruik van drop-down menu’s in Excel kan de functionaliteit van je werkmap aanzienlijk verbeteren. Met deze handige functie kun je keuzes maken uit vooraf gedefinieerde lijsten, waardoor het gemakkelijker wordt om gegevens in te voeren en fouten te verminderen. In dit artikel zullen we dieper ingaan op het onderwerp “drop-down menu Excel Nederlands” en je voorzien van een gedetailleerde handleiding om dit in je werkbladen te implementeren.
Wat is een drop-down menu in Excel?
Een drop-down menu, ook wel een vervolgkeuzelijst genoemd, is een interactieve tool in Excel waarmee je keuzes kunt maken uit een vooraf bepaalde lijst met waarden. Wanneer je een cel selecteert met een drop-down menu, verschijnt er een pijl naast de cel. Door op deze pijl te klikken, wordt een lijst geopend met de beschikbare keuzes waaruit je kunt selecteren.
Waarom zou je een drop-down menu in Excel gebruiken?
Er zijn verschillende redenen waarom het gebruik van een drop-down menu in Excel gunstig kan zijn:
1. Gegevensvalidatie: Door het gebruik van drop-down menu’s kun je de invoer van gegevens beperken tot alleen de voorgedefinieerde keuzes. Dit helpt om inconsistenties en fouten te voorkomen bij het invoeren van gegevens.
2. Efficiëntie: Drop-down menu’s versnellen het invoerproces door gebruikers in staat te stellen uit een lijst met opties te kiezen, in plaats van handmatig waarden in te typen.
3. Uniformiteit: Door gebruik te maken van drop-down menu’s kun je ervoor zorgen dat alle gebruikers dezelfde keuzes maken uit de lijst met waarden, waardoor uniformiteit en consistentie in de gegevens worden bevorderd.
4. Gegevensanalyse: Het gebruik van drop-down menu’s maakt het gemakkelijker om gegevens te analyseren en te filteren op specifieke criteria. Je kunt bijvoorbeeld eenvoudig snel een overzicht krijgen van alle gegevens die aan een bepaalde keuze voldoen.
Hoe maak je een drop-down menu in Excel?
Het maken van een drop-down menu in Excel is relatief eenvoudig en kan in een paar eenvoudige stappen worden bereikt. Hier is een stapsgewijze handleiding:
1. Open Excel en selecteer de cel waarin je het drop-down menu wilt maken.
2. Ga naar het tabblad “Gegevens” in de bovenste navigatiebalk van Excel.
3. Klik op “Gegevensvalidatie” in de groep “Hulpmiddelen voor gegevens”.
4. Het dialoogvenster “Gegevensvalidatie” wordt geopend. Ga naar het tabblad “Instellingen”.
5. Kies in het vervolgkeuzemenu “Toestaan” voor “Lijst”.
6. Voer de waarden in die je in het drop-down menu wilt opnemen, gescheiden door komma’s.
7. Schakel, indien nodig, het selectievakje “Invoerbericht weergeven wanneer de cel is geselecteerd” in en voer een bericht in dat gebruikers informeert over de aanvaardbare waarden.
8. Schakel het selectievakje “Foutmelding weergeven na ongeldige gegevensinvoer” in als je wilt dat Excel gebruikers een waarschuwing geeft als ze een ongeldige waarde invoeren.
9. Klik op “OK” om het drop-down menu toe te passen.
Nu zal de geselecteerde cel een drop-down menu bevatten met de opgegeven lijst van waarden.
Veelgestelde vragen
1. Kan ik meerdere drop-down menu’s in één werkblad maken?
Ja, je kunt meerdere drop-down menu’s in één werkblad maken. Selecteer eenvoudig de gewenste cellen waarin je drop-down menu’s wilt maken en volg de bovenstaande stappen voor elke cel afzonderlijk.
2. Kan ik de lijst met waarden in het drop-down menu aanpassen?
Ja, je kunt de lijst met waarden in het drop-down menu op elk gewenst moment aanpassen. Selecteer de cel met het drop-down menu, ga naar het tabblad “Gegevens” en klik op “Gegevensvalidatie”. In het dialoogvenster “Gegevensvalidatie” kun je de bestaande waarden bewerken of nieuwe waarden toevoegen.
3. Kan ik een drop-down menu maken op basis van waarden in een ander werkblad?
Ja, je kunt een drop-down menu maken op basis van waarden in een ander werkblad. Bij het definiëren van de lijst met waarden in stap 6 van de hierboven beschreven stappen, kun je in plaats van waarden in te voeren, eenvoudigweg verwijzen naar een bereik op een ander werkblad. Zorg ervoor dat je het juiste bereik selecteert en gebruik de formule “=Sheetname!Range” om de waarden van het andere werkblad te halen.
4. Werkt het maken van een drop-down menu op dezelfde manier in oudere versies van Excel?
Ja, het maken van een drop-down menu werkt op dezelfde manier in oudere versies van Excel. De locatie van de optie “Gegevensvalidatie” kan echter verschillen, afhankelijk van de Excel-versie die je gebruikt. Raadpleeg de documentatie of online bronnen die specifiek zijn voor jouw versie van Excel voor meer informatie.
Conclusie
Een drop-down menu in Excel kan een krachtig hulpmiddel zijn om de functionaliteit en gebruiksvriendelijkheid van je werkbladen te verbeteren. Met de mogelijkheid om keuzes te beperken en consistente gegevensinvoer te waarborgen, kun je nauwkeurigere analyses uitvoeren en betere beslissingen nemen op basis van betrouwbare gegevens. Volg de bovenstaande stappen en begin vandaag nog met het implementeren van drop-down menu’s in jouw Excel-werkbladen.
Bronnen:
– [Create a drop-down list](https://support.microsoft.com/en-us/office/create-a-drop-down-list-7693307a-59ef-400a-b769-c5402dce407b)
– [Een vervolgkeuzelijst maken – Microsoft Ondersteuning](https://support.microsoft.com/nl-nl/office/een-vervolgkeuzelijst-maken-7693307a-59ef-400a-b769-c5402dce407b)
– [How to Create a Drop-Down List in Excel: Quickstart Guide](https://www.wikihow.com/Create-a-Drop-Down-List-in-Excel)
– [Drop down menu Excel](https://hulpbijexcel.nl/drop-down-menu-excel/)
– [6 stappen een drop down menu maken in Excel | Tips](https://soofos.nl/snel-een-dropdown-menu-maken-in-excel/)
– [Dropdown menu maken in Excel: Hoe moet dat? | X-Cel](https://www.x-cel.nl/blogs/excel-dropdown-menu/)
Gevonden 37 excel drop down menu maken
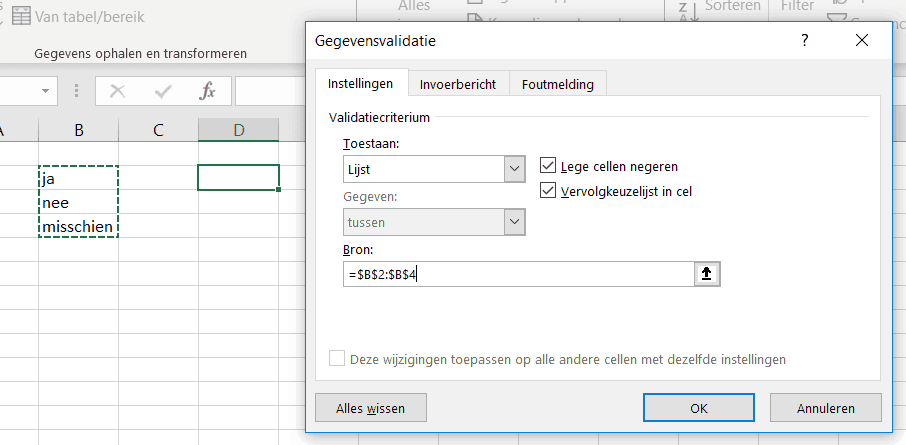
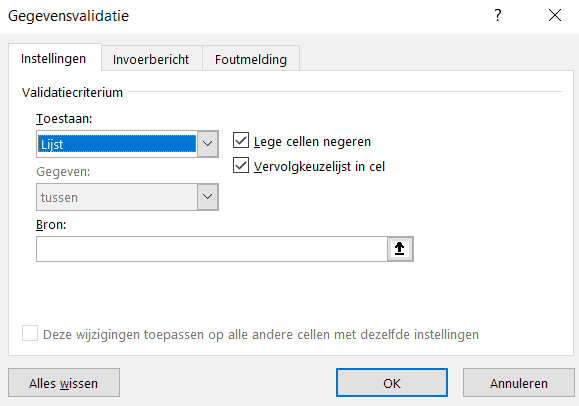
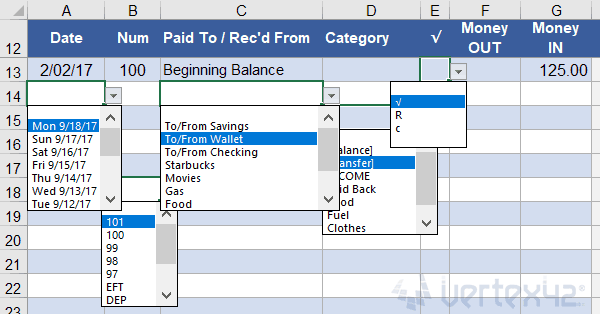


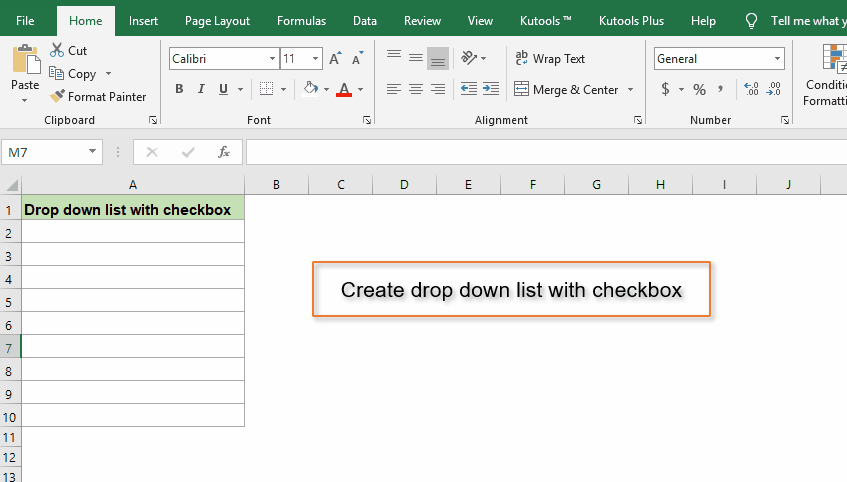
See more here: brokengroundgame.com
Learn more about the topic excel drop down menu maken.
- Create a drop-down list
- Een vervolgkeuzelijst maken – Microsoft Ondersteuning
- How to Create a Drop-Down List in Excel: Quickstart Guide
- Drop down menu Excel
- 6 stappen een drop down menu maken in Excel | Tips
- Dropdown menu maken in Excel: Hoe moet dat? | X-Cel
See more: https://brokengroundgame.com/music/

