Een Handige Gids: Dropdown Menu Excel Maken!
Table of Contents
Dropdown (Uitklap) Lijst/Menu Met Keuzes In Excel Maken
Keywords searched by users: dropdown menu excel maken drop down menu excel koppelen, dropdown menu excel aanpassen, dropdown menu excel maken engels, drop down menu excel nederlands, dropdown menu excel maken met kleur, dropdown lijst excel, keuzelijst maken in excel 365, meervoudige keuzelijst excel
Wat is een dropdown menu in Excel?
Een dropdown menu, ook wel bekend als een vervolgkeuzelijst, is een handige functie in Microsoft Excel waarmee je gebruikers de mogelijkheid kunt geven om een specifieke waarde te selecteren uit een vooraf gedefinieerde lijst. Dit maakt het invoeren van gegevens nauwkeuriger en voorkomt fouten. Met een dropdown menu kun je de gebruiker beperken tot alleen de beschikbare opties, waardoor ze niet per ongeluk ongeldige gegevens kunnen invoeren. Dit is vooral handig wanneer je een bepaald gegevensformaat in je Excel-bestand wilt handhaven.
Voordelen van het gebruik van een dropdown menu in Excel
Het gebruik van dropdown menu’s in Excel biedt verschillende voordelen. Hier zijn enkele belangrijke voordelen:
1. Nauwkeurigheid: Dropdown menu’s beperken de invoermogelijkheden tot alleen de beschikbare opties, waardoor onnauwkeurigheden en typfouten worden voorkomen.
2. Efficiëntie: Het gebruik van een dropdown menu kan de gegevensinvoer versnellen, met name voor repetitieve taken waarbij dezelfde keuzes steeds opnieuw moeten worden gemaakt.
3. Consistentie: Dropdown menu’s helpen bij het handhaven van een consistente gegevensindeling in je Excel-bestand, aangezien gebruikers alleen kunnen kiezen uit vooraf gedefinieerde opties.
4. Gebruiksvriendelijkheid: Dropdown menu’s maken het gemakkelijker voor gebruikers om gegevens in te voeren, omdat ze niet hoeven te onthouden welke waarden geldig zijn.
5. Data-validatie: Door gebruik te maken van dropdown menu’s kun je bepaalde gegevensvalidering toepassen, zoals het instellen van minimale en maximale waarden voor bepaalde opties.
Hoe maak je een dropdown menu in Excel?
Het maken van een dropdown menu in Excel is eenvoudig en kan in slechts een paar stappen worden gedaan. Hier volgt een stapsgewijze handleiding:
Stap 1: Open Excel en selecteer het celbereik
Open Microsoft Excel op je computer en open het gewenste werkblad. Selecteer vervolgens het celbereik waarin je het dropdown menu wilt maken. Dit is de locatie waar de gebruiker de keuzes zal kunnen maken.
Stap 2: Ga naar het tabblad “Gegevens” in de menubalk
Bovenaan het Excel-venster zie je verschillende tabbladen, zoals “Start”, “Invoegen”, “Formules”, “Gegevens”, etc. Klik op het tabblad “Gegevens” om toegang te krijgen tot de gegevensgerelateerde functies.
Stap 3: Klik op “Gegevensvalidatie” in het menu
In het tabblad “Gegevens” zie je een groep opties. Klik op de knop “Gegevensvalidatie” om het dialoogvenster “Gegevensvalidatie” te openen.
Stap 4: Selecteer het tabblad “Instellingen” in het dialoogvenster Gegevensvalidatie
In het dialoogvenster “Gegevensvalidatie” zie je verschillende tabbladen, waaronder “Instellingen”, “Invoerbericht” en “Foutmelding”. Selecteer het tabblad “Instellingen”.
Stap 5: Kies de optie “Lijst” onder “Toestaan”
In het tabblad “Instellingen” zie je een vervolgkeuzemenu genaamd “Toestaan”. Klik op de vervolgkeuzepijl en selecteer de optie “Lijst” uit de beschikbare opties.
Stap 6: Voer de bron van de dropdown in
Nadat je de optie “Lijst” hebt geselecteerd, zie je een invoerveld genaamd “Bron”. Vul hier de gegevens in die je wilt weergeven in de dropdown menu. Dit kan een bereik zijn van cellen op hetzelfde werkblad of een lijst met waarden in een ander werkblad of zelfs in een ander Excel-bestand.
Stap 7: Bevestig de instellingen en klik op “OK”
Controleer de instellingen in het dialoogvenster “Gegevensvalidatie” en klik op de “OK” knop om de dropdown menu-instellingen toe te passen op het geselecteerde celbereik. Het dropdown menu is nu gemaakt en zichtbaar in het geselecteerde celbereik.
Dropdown menu Excel koppelen
Als je een dropdown menu hebt gemaakt in Excel, kun je het koppelen aan andere cellen of formules om de geselecteerde waarde te gebruiken voor verdere berekeningen of analyses. Om het dropdown menu te koppelen, kun je de functie “INDIRECT” gebruiken in combinatie met een formule zoals “VLOOKUP” of “IF”. Hiermee kun je geautomatiseerde acties uitvoeren op basis van de geselecteerde waarde in het dropdown menu.
Dropdown menu Excel aanpassen
Je kunt het uiterlijk van een dropdown menu in Excel aanpassen om het visueel aantrekkelijker te maken en beter te passen bij het ontwerp van je Excel-werkblad. Om de opmaak aan te passen, selecteer je het celbereik met het dropdown menu en ga je naar het “Start” tabblad in de menubalk. Hier kun je verschillende opmaakopties gebruiken, zoals het wijzigen van de lettergrootte, het lettertype, de tekstkleur en de achtergrondkleur.
Dropdown menu Excel maken in het Nederlands
Het maken van een dropdown menu in Excel is hetzelfde, ongeacht de taal van je Excel-versie. De stappen die eerder zijn beschreven, zijn van toepassing op zowel de Engelse als de Nederlandse versie van Excel. Je kunt je Excel-menu taalinstellingen wijzigen in de Excel-opties om de interface naar het Nederlands te vertalen. Dit heeft echter geen invloed op het maken van een dropdown menu, aangezien de termen en opties hetzelfde blijven.
Dropdown menu Excel maken met kleur
In Excel is het mogelijk om een dropdown menu te maken met kleurcodering. Je kunt kolommen maken met verschillende kleurcategorieën en vervolgens de waarden van het dropdown menu laten variëren op basis van de geselecteerde kleurcategorie. Om dit te doen, kun je gebruik maken van de functie “VLOOKUP” in combinatie met de voorwaardelijke opmaak functie van Excel.
Dropdown lijst Excel
Een dropdown lijst in Excel is precies hetzelfde als een dropdown menu. Het is gewoon een ander woord dat wordt gebruikt om naar dezelfde functie te verwijzen. Een dropdown lijst stelt gebruikers in staat om een specifieke waarde te selecteren uit een vooraf gedefinieerde lijst, net als een dropdown menu.
Keuzelijst maken in Excel 365
In het geval van Excel 365 zijn de stappen om een dropdown menu te maken identiek aan die welke eerder zijn beschreven. Excel 365 biedt echter enkele extra functies en mogelijkheden, zoals dynamische arrays en nieuwe formules. Deze kunnen worden gebruikt in combinatie met een dropdown menu om complexere gegevensverwerking en -analyse mogelijk te maken.
Meervoudige keuzelijst Excel
In Excel kun je ook een meervoudige keuzelijst maken, waarbij gebruikers meerdere opties kunnen selecteren uit een dropdown menu. Hiervoor kun je de functie “Controlelijst” gebruiken in plaats van de standaard “Lijst” optie. Met een meervoudige keuzelijst kunnen gebruikers meerdere waarden selecteren en worden deze waarden in één cel weergegeven, gescheiden door een komma.
Met een meervoudige keuzelijst kun je bijvoorbeeld een lijst maken van meerdere producten waarin je geïnteresseerd bent, en deze waarden combineren tot een enkele cel.
In conclusie, het maken van een dropdown menu in Excel kan uiterst nuttig zijn om de nauwkeurigheid, efficiëntie en consistentie van gegevensinvoer te verbeteren. Het biedt gebruikers een gestructureerde manier om gegevens in te voeren en helpt fouten te voorkomen. Door de juiste stappen te volgen, kun je snel en eenvoudig een dropdown menu maken en aanpassen in Excel. Het gebruik van dropdown menu’s in Excel is een handige techniek die je werkbladen georganiseerd en gemakkelijk te gebruiken maakt.
Categories: Aggregeren 47 Dropdown Menu Excel Maken

Drop Down Menu Excel Koppelen
Inleiding
Excel is een krachtige spreadsheet-software die wordt gebruikt voor het organiseren, analyseren en presenteren van gegevens. Een van de handige functies van Excel is het kunnen maken van drop-down menu’s. Drop-down menu’s helpen bij het beperken van de invoermogelijkheden van gebruikers tot een vooraf gedefinieerde lijst, waardoor de gegevensinvoer nauwkeuriger en gestructureerder wordt. In dit artikel leer je hoe je een drop-down menu kunt maken en koppelen aan cellen in Excel.
Stap 1: De voorbereiding
Voordat we beginnen met het maken van een drop-down menu, moeten we ervoor zorgen dat we de lijst met keuzes hebben die we aan het menu willen toevoegen. Je kunt de lijst handmatig typen in een apart bereik op het werkblad of je kunt een bestaande lijst kopiëren en plakken. Zorg ervoor dat de lijst in één kolom staat en dat er geen lege cellen tussen de opties zijn.
Stap 2: Het maken van een drop-down menu
Nu we onze lijst met keuzes hebben voorbereid, gaan we een drop-down menu maken. Volg deze stappen:
1. Selecteer de cel of cellen waar je het drop-down menu wilt hebben.
2. Ga naar het tabblad “Gegevens” in de menubalk bovenaan en klik op “Gegevensvalidatie” in de groep “Werkbladgegevenshulpmiddelen”.
3. Het “Gegevensvalidatie” dialoogvenster wordt geopend. In het eerste tabblad “Instellingen” moet je de optie “Lijst” selecteren bij “Toestaan”.
4. Er verschijnt een invoervak naast de optie “Bron”. Klik op het selectievakje aan de rechterkant van het invoervak.
5. Selecteer de lijst met keuzes die je eerder hebt voorbereid. Je kunt dit doen door het bereik handmatig in te voeren of door te klikken op het werkblad en de lijst met keuzes te selecteren. Het bereik zal er bijvoorbeeld uitzien als =Sheet1!$A$1:$A$5, afhankelijk van waar je de lijst hebt geplaatst.
6. Klik op “OK” om het dialoogvenster te sluiten.
Gefeliciteerd! Je hebt je eerste drop-down menu gemaakt. Als je nu klikt op de cel(len) waar je het drop-down menu hebt toegevoegd, zie je een pijltje verschijnen aan de rechterkant van de cel(len). Wanneer je op het pijltje klikt, wordt de lijst met keuzes weergegeven en kun je een optie selecteren.
Stap 3: Het koppelen van het drop-down menu aan een cel
Nu we ons drop-down menu hebben gemaakt, willen we ervoor zorgen dat de geselecteerde optie in het menu wordt weergegeven in een andere cel. Volg deze stappen:
1. Selecteer de cel waar je de geselecteerde optie wilt weergeven.
2. Typ het volgende formule in de cel: =
Bijvoorbeeld, als het drop-down menu is gekoppeld aan cel A1, type je =A1 in de gewenste cel.
3. Druk op Enter om de formule toe te passen.
Nu wordt de geselecteerde optie in het drop-down menu weergegeven in de gekoppelde cel. Elke keer dat je een andere optie selecteert in het drop-down menu, wordt ook de gekoppelde cel dienovereenkomstig bijgewerkt.
Veelgestelde vragen (FAQ’s)
1. Kan ik meerdere drop-down menu’s maken op hetzelfde werkblad?
Ja, je kunt meerdere drop-down menu’s maken op hetzelfde werkblad door dezelfde stappen te volgen voor elke gewenste cel.
2. Kan ik het bereik van mijn drop-down menu later wijzigen?
Ja, je kunt het bereik van je drop-down menu later wijzigen door de gegevensvalidatie-instellingen te bewerken. Volg gewoon de stappen in stap 2 en pas het bereik aan in het “Gegevensvalidatie” dialoogvenster.
3. Kan ik een drop-down menu toevoegen aan een bestaande werkmap?
Ja, je kunt een drop-down menu toevoegen aan een bestaande werkmap door dezelfde stappen te volgen. Zorg ervoor dat je de drop-down menu’s toevoegt aan de gewenste cellen.
4. Kan ik een drop-down menu maken met afbeeldingen in plaats van tekst?
Nee, de standaardfunctionaliteit van Excel ondersteunt geen drop-down menu’s met afbeeldingen. Je kunt echter wel specifieke VBA (Visual Basic for Applications) code gebruiken om aangepaste drop-down menu’s te maken met afbeeldingen.
Conclusie
Een drop-down menu koppelen in Excel is een handige techniek om gegevensinvoer te beperken tot een vooraf gedefinieerde lijst van keuzes. In dit artikel heb je geleerd hoe je een drop-down menu kunt maken en koppelen aan cellen in Excel. Volg de stappen zorgvuldig en experimenteer met verschillende opties om het beste uit deze functie te halen. Met drop-down menu’s kun je de efficiëntie en nauwkeurigheid van je Excel-werkbladen aanzienlijk verbeteren.
Referentiematerialen:
– Een vervolgkeuzelijst maken – Microsoft Ondersteuning
– How to Create a Drop-Down List in Excel: Quickstart Guide
– Drop down menu Excel
– 6 stappen een drop down menu maken in Excel | Tips
– Dropdown menu maken in Excel: Hoe moet dat? | X-Cel
Dropdown Menu Excel Aanpassen
Inleiding
Excel is een veelgebruide spreadsheet-software die door zowel individuele gebruikers als bedrijven wordt ingezet voor diverse taken, zoals gegevensanalyse en het maken van grafieken. Een handige functie in Excel is het dropdown menu, waarmee je snel en gemakkelijk gegevens kunt selecteren uit een vooraf gedefinieerde lijst. In dit artikel gaan we dieper in op het aanpassen van dropdown menu’s in Excel. We zullen stap voor stap uitleggen hoe je dropdown menu’s kunt maken en aanpassen, en geven daarbij handige tips en trucs.
Stap 1: Een dropdown menu maken
Om te beginnen met het maken van een dropdown menu in Excel, moeten we eerst een lijst met waarden creëren waaruit we willen kunnen kiezen. Hier zijn de stappen die je moet volgen:
1. Selecteer de cel waarin je het dropdown menu wilt hebben.
2. Ga naar het tabblad “Gegevens” in het Excel-lint.
3. Klik op de knop “Gegevensvalidatie”. Een dialoogvenster zal verschijnen.
4. In het dialoogvenster “Gegevensvalidatie” selecteer je het tabblad “Instellingen”.
5. Kies bij “Toestaan” voor “Lijst”.
6. Typ de waarden voor je dropdown menu in het vak “Bron”. Bijvoorbeeld: “Optie 1, Optie 2, Optie 3”.
7. Zorg ervoor dat de optie “Invoerfout weergeven” is ingeschakeld, zodat gebruikers weten dat ze een van de opties moeten selecteren.
8. Klik op “OK” om het dropdown menu te maken.
Nu heb je een dropdown menu in de geselecteerde cel. Je kunt op de pijl naast de cel klikken om de beschikbare opties te zien.
Stap 2: Dropdown menu aanpassen
Het standaard dropdown menu dat we zojuist hebben gemaakt, is misschien niet helemaal wat je in gedachten had. Gelukkig kun je verschillende aanpassingen maken om het dropdown menu te laten voldoen aan jouw specifieke behoeften. Hier zijn enkele handige aanpassingen die je kunt doen:
1. Waarden aanpassen: Ga terug naar het dialoogvenster “Gegevensvalidatie” en wijzig het veld “Bron” naar de nieuwe waarden die je wilt opnemen in het dropdown menu. Dit kunnen eenvoudige waarden zijn, zoals namen of specifieke opties, maar je kunt ook een bereik opgeven, bijvoorbeeld een lijst met klantnamen in een ander gedeelte van het Excel-blad.
2. Bredere dropdown: Standaard zal Excel de breedte van het dropdown menu aanpassen aan de breedste waarde in de lijst. Als je wilt dat het dropdown menu een bredere weergave heeft, kun je dit handmatig aanpassen door de rand van het dropdown veld te slepen.
3. Aanvullen: Door de optie “Aanvullen” in te schakelen, kunnen gebruikers automatisch de volgende waarde uit de lijst laten invullen op basis van wat ze hebben getypt. Dit is handig wanneer je lange lijsten hebt en gebruikers snel specifieke waarden willen vinden.
4. Koppelen aan een cel: Standaard wordt de waarde die is geselecteerd in het dropdown menu weergegeven in de cel waarin het dropdown menu is geplaatst. Als je wilt dat de waarde in een andere cel wordt weergegeven, kun je de waarde koppelen aan een andere cel door de celreferentie in het veld “Celverwijzing” in te voeren.
Stap 3: Extra tips en trucs
Hier zijn enkele extra tips en trucs om het werken met dropdown menu’s in Excel nog eenvoudiger te maken:
1. Sneltoets: Je kunt het dropdown menu openen met behulp van de sneltoets Alt + pijl-omlaag. Dit is handig wanneer je veel selecties moet maken in verschillende dropdown menu’s.
2. Meerdere dropdown menu’s: Je kunt meerdere dropdown menu’s op hetzelfde blad maken door de bovenstaande stappen te herhalen. Dit kan handig zijn wanneer je verschillende sets met keuzes hebt die je wilt scheiden.
3. Dynamische dropdown menu’s: Als je wilt dat je dropdown menu automatisch wordt bijgewerkt wanneer je nieuwe waarden toevoegt aan de lijst, kun je een formule gebruiken voor de “Bron”. Bijvoorbeeld, in plaats van “Optie 1, Optie 2, Optie 3” kun je de formule “=Blad1!A1:A10” gebruiken om de waarden in het bereik A1 tot A10 op “Blad1” als bron te gebruiken.
FAQ
1. Kan ik dropdown menu’s maken in oudere versies van Excel?
Ja, dropdown menu’s kunnen worden gemaakt in oudere versies van Excel, zoals Excel 2010, Excel 2013 en Excel 2016. Sommige van de specifieke stappen kunnen iets verschillen, maar het algemene concept blijft hetzelfde.
2. Kan ik dropdown menu’s aanpassen nadat ze zijn gemaakt?
Ja, je kunt dropdown menu’s op elk moment aanpassen door met de rechtermuisknop op de cel te klikken en “Gegevensvalidatie” te selecteren. Het dialoogvenster “Gegevensvalidatie” zal verschijnen en je kunt de gewenste aanpassingen maken.
3. Kan ik dropdown menu’s maken in Google Sheets?
Ja, Google Sheets biedt ook de mogelijkheid om dropdown menu’s te maken met behulp van de gegevensvalidatiefunctie. De stappen zijn vergelijkbaar, maar kunnen iets verschillen van Excel. Raadpleeg de hulpdocumentatie van Google Sheets voor gedetailleerde instructies.
Conclusie
Dropdown menu’s zijn een nuttige en handige functie in Excel waarmee je gegevens gemakkelijk kunt selecteren uit vooraf gedefinieerde lijsten. In dit artikel hebben we een diepgaande handleiding gegeven over hoe je dropdown menu’s kunt maken en aanpassen in Excel. Door de stappen te volgen en de handige tips en trucs te gebruiken, kun je dropdown menu’s op maat maken die aan jouw specifieke behoeften voldoen. Veel succes met het gebruik van dropdown menu’s in Excel!
Bronnen:
– [Create a drop-down list](https://support.microsoft.com/en-us/office/create-a-drop-down-list-7693307a-59ef-400a-b769-c5402dce407b)
– [Een vervolgkeuzelijst maken – Microsoft Ondersteuning](https://support.microsoft.com/nl-nl/office/een-vervolgkeuzelijst-maken-7693307a-59ef-400a-b769-c5402dce407b)
– [How to Create a Drop-Down List in Excel: Quickstart Guide](https://www.wikihow.com/Create-a-Drop-Down-List-in-Excel)
– [Drop down menu Excel](https://hulpbijexcel.nl/drop-down-menu-excel/)
– [6 stappen een drop down menu maken in Excel | Tips](https://soofos.nl/snel-een-dropdown-menu-maken-in-excel/)
– [Dropdown menu maken in Excel: Hoe moet dat? | X-Cel](https://www.x-cel.nl/blogs/excel-dropdown-menu/)
Dropdown Menu Excel Maken Engels
In Excel is een dropdown menu een handige functie waarmee gebruikers een keuze kunnen maken uit een lijst met vooraf gedefinieerde waarden. Dit is met name handig wanneer je gestandaardiseerde en beperkte invoeropties wilt bieden aan gebruikers, om nauwkeurigheid en consistentie in gegevensinvoer te waarborgen. In deze uitgebreide handleiding zullen we in detail bespreken hoe je een dropdown menu kunt maken in Excel.
Voordat we beginnen, laten we eerst een aantal referenties en bronnen bekijken die nuttig kunnen zijn bij het begrijpen van dit proces:
– [Create a drop-down list](https://support.microsoft.com/en-us/office/create-a-drop-down-list-7693307a-59ef-400a-b769-c5402dce407b)
– [Een vervolgkeuzelijst maken – Microsoft Ondersteuning](https://support.microsoft.com/nl-nl/office/een-vervolgkeuzelijst-maken-7693307a-59ef-400a-b769-c5402dce407b)
– [How to Create a Drop-Down List in Excel: Quickstart Guide](https://www.wikihow.com/Create-a-Drop-Down-List-in-Excel)
– [Drop down menu Excel](https://hulpbijexcel.nl/drop-down-menu-excel/)
– [6 stappen een drop down menu maken in Excel | Tips](https://soofos.nl/snel-een-dropdown-menu-maken-in-excel/)
– [Dropdown menu maken in Excel: Hoe moet dat? | X-Cel](https://www.x-cel.nl/blogs/excel-dropdown-menu/)
Nu we weten waar we de benodigde informatie kunnen vinden, laten we ons verdiepen in het proces van het maken van een dropdown menu in Excel.
## Stap 1: Voorbereiding
Voordat we de dropdown menufunctie in Excel kunnen gebruiken, moeten we ervoor zorgen dat we de juiste versie van Excel hebben geïnstalleerd. Deze functie is beschikbaar in verschillende versies van Excel, inclusief Excel 2010, Excel 2013, Excel 2016 en Excel 2019.
Zodra je hebt geverifieerd dat je over de juiste versie van Excel beschikt, kun je doorgaan naar de volgende stap.
## Stap 2: Gegevenslijst maken
Om een dropdown menu te maken, moet je eerst een lijst met gegevens maken waaruit gebruikers kunnen kiezen. Dit kunnen namen, getallen, locaties of iets anders zijn dat relevant is voor het specifieke doel van je Excel-werkblad.
Voorbeeld:
Stel, je maakt een Excel-werkblad voor het bijhouden van uitgaven en je wilt een dropdown menu maken voor de verschillende categorieën van uitgaven, zoals ‘Boodschappen’, ‘Huur’, ‘Elektriciteit’, enz.
Je kunt deze waarden eenvoudig invoeren in een kolom op je werkblad, zoals:
Kolom A:
– Boodschappen
– Huur
– Elektriciteit
– …
## Stap 3: Het dropdown menu maken
Nu je de gegevenslijst hebt voorbereid, kun je verdergaan met het maken van het daadwerkelijke dropdown menu in Excel. Volg de onderstaande stappen:
1. Selecteer de cel waarin je het dropdown menu wilt weergeven.
2. Ga naar het tabblad ‘Gegevens’ in de Excel-werkbalk.
3. Klik op de optie ‘Gegevensvalidatie’ in het lintmenu. Er wordt een nieuw venster geopend.
4. In het venster ‘Gegevensvalidatie’ selecteer je ‘Lijst’ in het dropdown menu bij ‘Toestaan’.
5. Klik op het kleine pictogram naast het vak ‘Bron’.
6. Selecteer de gegevenslijst die je in stap 2 hebt gemaakt, of typ het bereikhandmatig in. Bijvoorbeeld: ‘$A$1:$A$4’.
7. Klik op ‘OK’. De dropdown menufunctie is nu toegepast op de geselecteerde cel.
## Stap 4: Het dropdown menu gebruiken
Nu je het dropdown menu hebt gemaakt, kun je het gaan gebruiken. Wanneer je op de cel met het dropdown menu klikt, zie je een kleine pijl aan de rechterkant van de cel. Klik op deze pijl en je ziet de beschikbare opties uit de gegevenslijst.
De gebruiker kan nu de gewenste optie selecteren door erop te klikken, waardoor de cel wordt gevuld met de waarde van de geselecteerde optie.
## Veelgestelde vragen (FAQ)
1. Kan ik een dropdown menu maken met gegevens uit andere werkbladen in Excel?
Ja, dat is mogelijk. Je kunt eenvoudig een verwijzing maken naar de gegevenslijst in een ander werkblad door het bereik op te geven als ‘Servicebladnaam!Celbereik’.
2. Kan ik een dropdown menu maken met meerdere kolommen?
Helaas ondersteunt Excel niet rechtstreeks de weergave van meerdere kolommen in een dropdown menu. Je kunt echter een truc toepassen door de gegevens in een enkele kolom te combineren met behulp van het ‘&’ symbool. Bijvoorbeeld: ‘Naam & “, ” & Leeftijd’ zal een gecombineerde waarde weergeven in de dropdown.
3. Hoe verwijder ik een dropdown menu uit een cel?
Om een dropdown menu uit een cel te verwijderen, selecteer je de cel en ga je naar het tabblad ‘Gegevens’ in de Excel-werkbalk. Klik vervolgens op de optie ‘Gegevensvalidatie’ en kies ‘Geen’ in het dropdown menu bij ‘Toestaan’.
Met deze uitgebreide handleiding voor het maken van een dropdown menu in Excel hebben we alle essentiële stappen en informatie behandeld om je te helpen dit proces te begrijpen en toe te passen. Volg deze stappen zorgvuldig en je kunt snel een dropdown menu maken om de gegevensinvoer in je Excel-werkbladen te stroomlijnen. Veel succes!
Details 16 dropdown menu excel maken
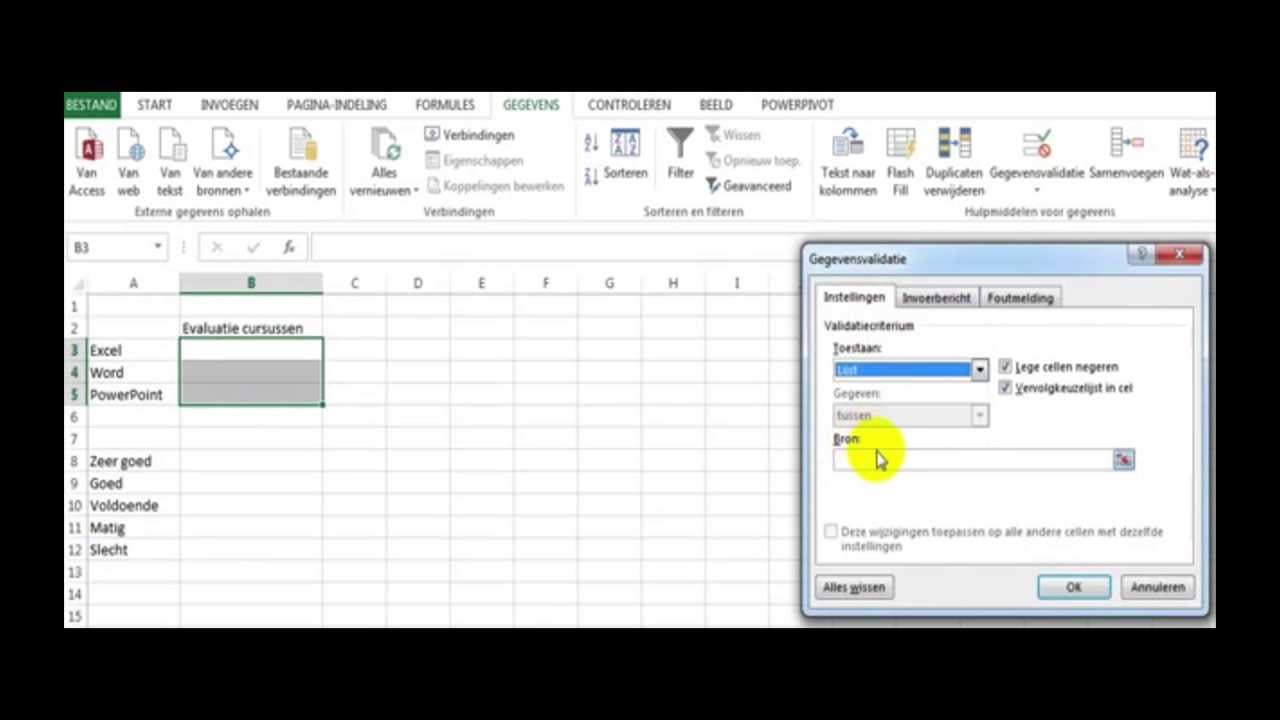
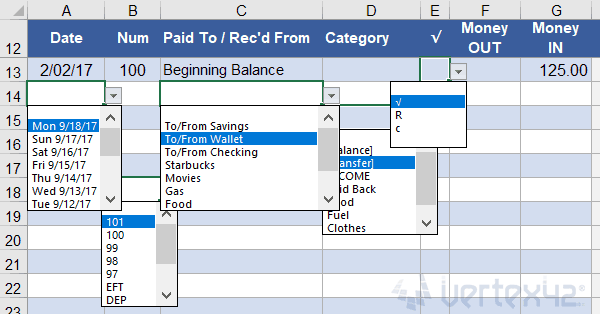


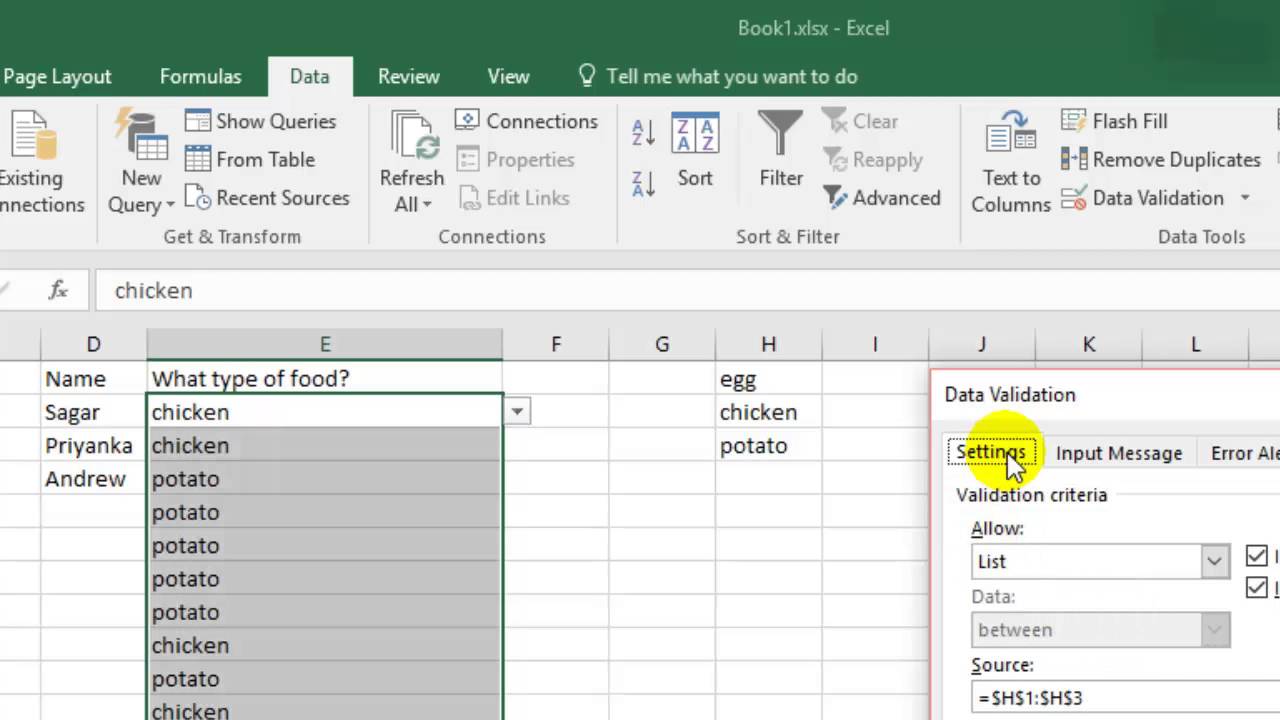
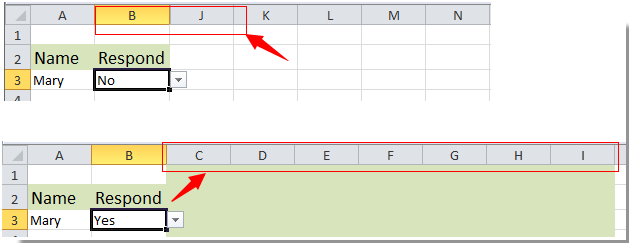
See more here: brokengroundgame.com
Learn more about the topic dropdown menu excel maken.
- Create a drop-down list
- Een vervolgkeuzelijst maken – Microsoft Ondersteuning
- How to Create a Drop-Down List in Excel: Quickstart Guide
- Drop down menu Excel
- 6 stappen een drop down menu maken in Excel | Tips
- Dropdown menu maken in Excel: Hoe moet dat? | X-Cel
See more: https://brokengroundgame.com/music blog

