Adressenlijst Maken Voor Etiketten: Eenvoudige Stappen Voor Succes
Table of Contents
Creating Labels From A List In Excel
Keywords searched by users: adressenlijst maken voor etiketten adressenlijst maken in excel, etiketten maken in word, etiketten printen geboortekaartje, adres etiketten maken word, zelf etiketten maken en printen, etiketten maken in word met afbeelding, adressen printen op etiketten excel, etiketten maken in excel youtube
Adressenlijst maken voor etiketten: Een gedetailleerde gids
Wat is een adressenlijst?
Een adressenlijst is een georganiseerde verzameling van contactgegevens, zoals namen, adressen, telefoonnummers en e-mailadressen. Het wordt gebruikt om efficiënt en gemakkelijk communicatie te faciliteren, zoals het versturen van uitnodigingen, het verzenden van nieuwsbrieven, of het maken van etiketten voor verzending.
Een adressenlijst kan worden opgeslagen in verschillende formaten, zoals een spreadsheet in Excel, een database of een speciale softwaretoepassing. Het is belangrijk om de adressenlijst regelmatig bij te werken en te onderhouden om ervoor te zorgen dat de informatie up-to-date is en er geen fouten of dubbele vermeldingen zijn.
Hoe maak je een adressenlijst?
Het maken van een adressenlijst om etiketten te kunnen maken vereist een paar eenvoudige stappen:
1. Bepaal welke contactgegevens je wilt opnemen, zoals naam, adres, telefoonnummer en e-mailadres.
2. Kies een geschikt formaat om je adressenlijst op te slaan, zoals Excel of een andere softwaretoepassing.
3. Verzamel de benodigde informatie voor elk contact. Dit kan handmatig worden gedaan door alle gegevens in te voeren, of je kunt gebruik maken van digitale formulieren of sjablonen om het proces te vereenvoudigen.
4. Voeg de gegevens toe aan je adressenlijst, één contact tegelijk. Zorg ervoor dat je de informatie nauwkeurig invoert en eventuele fouten of dubbele vermeldingen vermijdt.
5. Sla de adressenlijst op en bewaar een back-up van het bestand om gegevensverlies te voorkomen.
Hoe kun je etiketten maken van een adressenlijst?
Om etiketten te kunnen maken van een adressenlijst, heb je software nodig die het afdrukken van etiketten ondersteunt, zoals Microsoft Word. Volg deze stappen om etiketten te maken:
1. Open Microsoft Word en ga naar het tabblad “Verzendlijsten”.
2. Kies de optie “Geadresseerden selecteren” en selecteer de adressenlijst die je wilt gebruiken.
3. Selecteer het gewenste etikettype in het venster “Adresblok invoegen” en pas eventueel het formaat en de lay-out aan.
4. Kies de optie “Etiketten afdrukken” en controleer of alle instellingen correct zijn ingesteld.
5. Plaats het etikettenpapier in de printer en klik op “Afdrukken” om de etiketten af te drukken.
Afdrukken van etiketten voor je adressenlijst
Bij het afdrukken van etiketten voor je adressenlijst is het belangrijk om de juiste papierinstellingen te selecteren en ervoor te zorgen dat je printer correct is ingesteld. Volg deze stappen om etiketten af te drukken:
1. Controleer of je printer is ingeschakeld en correct is aangesloten op je computer.
2. Open het document met de etiketten in de softwaretoepassing die je gebruikt.
3. Controleer de papierinstellingen en selecteer het juiste formaat voor je etiketten.
4. Plaats het etikettenpapier in de printer volgens de instructies van de fabrikant.
5. Controleer de printerinstellingen om ervoor te zorgen dat het juiste papierformaat is geselecteerd.
6. Klik op de knop “Afdrukken” om het afdrukproces te starten.
Etiketten maken en invoegen in Microsoft Word
Microsoft Word biedt verschillende mogelijkheden om etiketten te maken en in te voegen. Hier zijn gedetailleerde instructies voor het maken en invoegen van etiketten:
1. Open Microsoft Word en ga naar het tabblad “Verzendlijsten”.
2. Kies de optie “Etiketten” en selecteer het gewenste etikettype en formaat. Je kunt ook kiezen voor “Aangepaste etiketten” om je eigen afmetingen in te voeren.
3. Klik op “Nieuw document” om een nieuw document te openen met de gekozen etiketten.
4. Ga naar het tabblad “Invoegen” en voeg de gewenste informatie toe, zoals naam en adres, door gebruik te maken van de beschikbare velden en opties.
5. Pas het ontwerp van de etiketten aan, zoals het lettertype, de tekstgrootte en eventuele afbeeldingen of logo’s.
6. Sla het document op en druk de etiketten af zoals eerder beschreven.
Tips en trucs voor het beheren van een adressenlijst
Het beheren van een adressenlijst kan soms uitdagend zijn, vooral als er regelmatig nieuwe contacten worden toegevoegd of wijzigingen moeten worden bijgewerkt. Hier zijn enkele handige tips en trucs voor het beheren van een adressenlijst:
1. Voeg nieuwe contacten regelmatig toe aan je adressenlijst om ervoor te zorgen dat je altijd de meest recente informatie hebt.
2. Controleer de adressenlijst regelmatig op dubbele vermeldingen en verwijder deze om de gegevens schoon en georganiseerd te houden.
3. Gebruik categorieën of labels om de adressenlijst te organiseren op basis van verschillende criteria, zoals locatie, interesse of type contact.
4. Maak regelmatig back-ups van je adressenlijst om gegevensverlies te voorkomen in geval van technische problemen.
5. Gebruik de import- en exportfuncties van de softwaretoepassing die je gebruikt om gegevens gemakkelijk te kunnen delen met andere apparaten of programma’s.
6. Houd een archief bij van oude adressenlijsten om wijzigingen in contactgegevens of adreslabels bij te kunnen houden.
Met deze tips kun je je adressenlijst efficiënt beheren en ervoor zorgen dat je altijd de juiste informatie hebt bij het maken van etiketten of het verzenden van communicatie naar je contacten.
FAQs:
1. Kan ik een adressenlijst maken in Excel?
Ja, je kunt een adressenlijst maken in Excel door een nieuw spreadsheetbestand te maken en de informatie voor elk contact in te voeren. Je kunt kolommen maken voor de verschillende contactgegevens, zoals naam, adres, telefoonnummer en e-mailadres. Excel biedt ook handige functies voor het beheren en organiseren van je adressenlijst, zoals sorteren en filteren.
2. Hoe maak ik etiketten in Word met een afbeelding?
Om etiketten te maken met een afbeelding in Word, kun je gebruik maken van de functie “Afbeelding invoegen” en deze toevoegen aan het etiketontwerp. Volg deze stappen:
1. Open Microsoft Word en ga naar het tabblad “Verzendlijsten”.
2. Kies de optie “Etiketten” en selecteer het gewenste etikettype en formaat.
3. Klik op “Nieuw document” om een nieuw document te openen met de gekozen etiketten.
4. Ga naar het tabblad “Invoegen” en kies de optie “Afbeelding”.
5. Selecteer de gewenste afbeelding en pas het formaat en de positie aan op het etiket.
6. Sla het document op en druk de etiketten af zoals eerder beschreven.
3. Hoe kan ik adressen printen op etiketten in Excel?
Om adressen te printen op etiketten in Excel, kun je gebruik maken van de samenvoegfunctie in Microsoft Word. Volg deze stappen:
1. Open Microsoft Word en ga naar het tabblad “Verzendlijsten”.
2. Kies de optie “Geadresseerden selecteren” en selecteer de adressenlijst die je in Excel hebt gemaakt.
3. Ga naar het tabblad “Invoegen” en kies de gewenste optie om het adresblok in te voegen.
4. Pas het formaat en de lay-out van het adresblok aan en klik op “OK”.
5. Kies de optie “Etiketten afdrukken” en controleer de instellingen.
6. Sla het document op en druk de etiketten af zoals eerder beschreven.
4. Kan ik etiketten maken in Word met een geboortekaartje?
Ja, je kunt etiketten maken in Word met een geboortekaartje door gebruik te maken van de functie “Afbeelding invoegen” en door het geboortekaartje toe te voegen aan het etiketontwerp. Volg dezelfde stappen als hierboven beschreven voor het maken van etiketten met een afbeelding in Word.
5. Kan ik zelf etiketten maken en printen?
Ja, je kunt zelf etiketten maken en printen met behulp van softwaretoepassingen zoals Microsoft Word. Door het volgen van de juiste stappen en het gebruik van de benodigde sjablonen of instellingen, kun je gemakkelijk professioneel uitziende etiketten maken en afdrukken vanuit je adressenlijst.
6. Kan ik adressenlijsten importeren en exporteren met Excel?
Ja, je kunt adressenlijsten importeren en exporteren met Excel. Excel biedt import- en exportfuncties waarmee je gegevens kunt delen tussen verschillende softwaretoepassingen en apparaten. Hiermee kun je eenvoudig gegevens vanuit Excel naar andere programma’s overzetten en vice versa. Raadpleeg de documentatie van Excel of de helpfunctie voor gedetailleerde instructies over hoe je dit kunt doen.
Met deze antwoorden op veelgestelde vragen kun je gemakkelijk aan de slag met het maken van een adressenlijst voor etiketten. Volg de beschreven stappen en aanbevelingen, en je zult snel en efficiënt etiketten kunnen maken en afdrukken vanuit je adressenlijst. Veel succes!
Categories: Aggregeren 27 Adressenlijst Maken Voor Etiketten
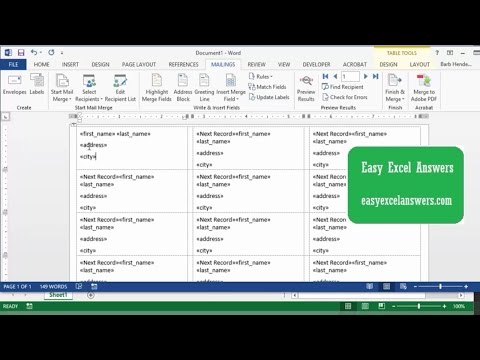
Ga naar Verzendlijsten > Geadresseerden selecteren. Kies een gegevensbron. Voor meer informatie bekijk Gegevensbronnen die u voor afdruk samenvoegen kunt gebruiken. Kies Bestand > Opslaan.
- Start Word.
- Klik op Leeg document.
- Klik op het tabblad Verzendlijsten.
- Klik in de groep ‘Afdruk samenvoegen starten’ op Afdruk samenvoegen starten.
- Er klapt een menu uit. Klik op Etiketten.
- Het venster ‘Opties’ verschijnt. Stel hierin het type etiketten in. …
- Klik op Ok.
- Ga naar Verzendlijsten > Afdruk samenvoegen starten > Labels.
- Kies in het dialoogvenster Labelopties de labelleverancier in de lijst Labelproducten.
- Kies in de lijst Met productnummers het productnummer op uw pakket met labels. …
- Kies OK. …
- Kies Bestand > Opslaan om het document op te slaan.
- Ga naar Bestand > Nieuw > Nieuw Document.
- Ga naar Verzendlijsten > Adressen selecteren > Nieuwe lijst typen.
- In de Veldenlijst Bewerken zult u een set automatische velden zien, waarin Word voorziet. …
- Gebruik de knoppen Omhoog en Omlaag om de velden te verplaatsen.
- Selecteer Maken.
Hoe Excel Lijst Omzetten Naar Etiketten?
Hoe Maak Je Een Adressenlijst In Word?
Om een adressenlijst te maken in Word, moet je de volgende stappen volgen:
1. Ga naar het tabblad “Bestand” en selecteer “Nieuw” en vervolgens “Nieuw Document”.
2. Ga naar het tabblad “Verzendlijsten” en selecteer “Adressen selecteren” en vervolgens “Nieuwe lijst typen”.
3. In de Veldenlijst Bewerken zul je een set automatische velden zien, die door Word worden geleverd. Vul de nodige informatie in deze velden in.
4. Gebruik de knoppen “Omhoog” en “Omlaag” om de velden naar de gewenste volgorde te verplaatsen.
5. Klik op “Maken” om de adressenlijst in Word te genereren.
Hoe Maak Ik Een Adressenlijst In Excel?
Hoe Maak Ik Etiketten In Word Vanuit Excel?
Delen 40 adressenlijst maken voor etiketten
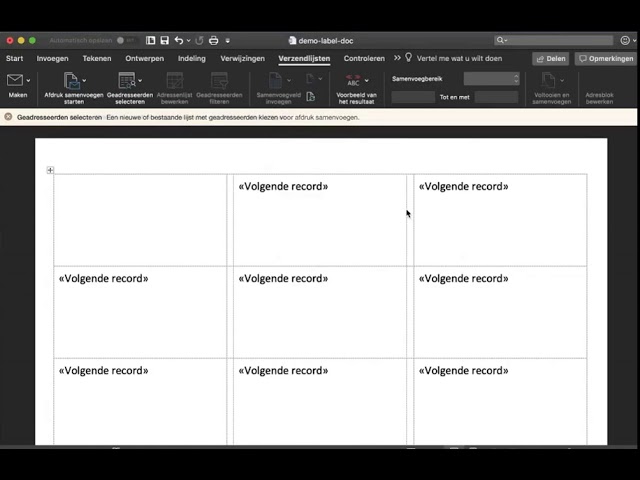
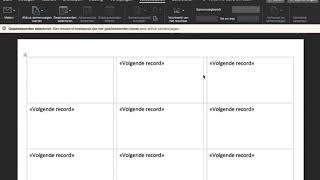
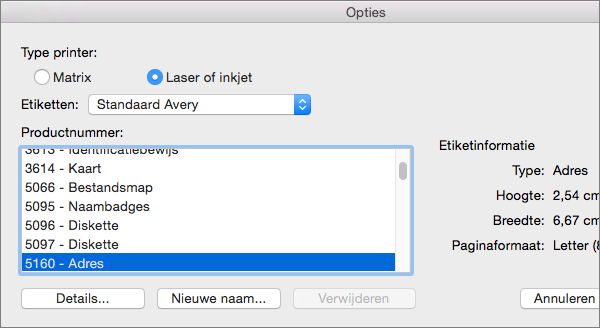
See more here: brokengroundgame.com
Learn more about the topic adressenlijst maken voor etiketten.
- Etiketten maken van een adreslijst – SeniorWeb
- Etiketten afdrukken voor uw adressenlijst – Microsoft Support
- Een nieuwe lijst voor Afdruk samenvoegen instellen met Word
- Een lijst met namen, adressen en andere gegevens maken
- Word tip: Adres etiketten maken en invoegen – AVK Training & Coaching
- Etiketten maken van een adreslijst – SeniorWeb
See more: https://brokengroundgame.com/music blog

