Table of Contents
Tự học VBA Excel cơ bản cấp tốc FULL gồm 10 ví dụ mẫu (136 phút)
นอกจากการดูบทความนี้แล้ว คุณยังสามารถดูข้อมูลที่เป็นประโยชน์อื่นๆ อีกมากมายที่เราให้ไว้ที่นี่: ดูความรู้เพิ่มเติมที่นี่
Hướng dẫn lập trình VBA trong Excel cơ bản cấp tốc cho người mới bắt đầu gồm 10 ví dụ mẫu. Nội dung gồm:
Giới thiệu về VBA Excel
Các khai niệm cơ bản trong VBA Excel
10 ví dụ mẫu thực tế giúp bạn luyện tập để thành thạo VBA gồm:
1. Lọc Dữ Liệu Nhiều Điều Kiện Với Advance Filter
2. In Bảng Cửu Chương
3. In Ấn Nhanh Hàng Loạt
4. Xóa Toàn Bộ Các Sheets Không Active
5. Copy Các File Từ 1 Folder sang 1 Folder Khác
6. Tạo Form Nhập Liệu Sử Dụng Record Macro
7. Tìm Kiếm Dữ Liệu Sử Dụng Record Macro
8. Copy Nhiều File Excel Vào 1 File Duy Nhất
9. Tự Viết Hàm Riêng Trong Excel
10. Gửi Email Hàng Loạt Qua Outlook
ĐỀ NGHỊ XEM THÊM:
1. 25 thủ thuật Excel hàng đầu: https://youtu.be/guCCtlpCVhw
2. Các hàm Excel quan trọng: https://youtu.be/f0s05bTM9Eo
3. Bí mật hàm Vlookup trong Excel: https://youtu.be/3FEYTVcTfGY
4. Pivot Table trong Excel: https://youtu.be/7BQd_7ziKb0
5. Lập Trình VBA cơ bản đến nâng cao: http://bit.ly/VBAtrongExcel
6. Làm chủ Excel qua 12 thao tác đơn giản: https://youtu.be/w58e2mlCdv8
7. Tạo báo cáo động trong Excel (Dashboard): https://youtu.be/yjT3osvH4w
8. Hàm điều kiện IF từ cơ bản đến nâng cao: https://youtu.be/7gQe3B7JcRg
9. In ấn trong Excel: https://youtu.be/VB4QnlETk0g
10. Excel cho Kế toán cơ bản đến nâng cao: https://youtu.be/SPQetkB3p_E
11. Hướng dẫn giải 101 bài thực hành Excel: http://bit.ly/101baiThucHanh
12. Excel nâng cao với công thức mảng: https://youtu.be/LCcTnYknAgs
13. Excel cơ bản cấp tốc cho người mới bắt đầu: https://youtu.be/k81nf5TM8rc
14. Định dạng có điều kiện Conditional Formatting: https://youtu.be/OAXQcmHJGec
15. Các phím tắ thông dụng trong Excel bạn cần biết: https://youtu.be/fU24GY3OSTU
16. Các lỗi thường gặp và cách khắc phục: https://youtu.be/nxIoELau_so
17. Custom Formatting – Định dạng số trong Excel: https://youtu.be/RDKkkS4Ubrk
18. Hướng dẫn vẽ biều đồ đơn giản và nhanh chóng: https://youtu.be/y8lMmXFH8ko
19. Top 25 thủ thuật nâng cao: https://youtu.be/ehYRlWmTvCg
20. Toàn bộ các hàm Excel thông dụng trong công việc: https://youtu.be/M4aX0IaaIXU
21. Copy nhiều file Excel vào 1 file Excel duy nhất: https://youtu.be/zqZYuTqYoFY
22. Gửi mail tự động từ Excel với chỉ 1 công thức (ko VBA): https://youtu.be/VJF3uYwnSs0
23. Excel cho người đi làm: http://bit.ly/excelChoNguoiDiLam
Link tải file Excel thực hành cho 10 ví dụ nằm ở phần mô tả ở các video chi tiết sau:
Ví dụ 1: Lọc dữ liệu nhiều điều kiện: https://youtu.be/51a0XdyoMPI
Ví dụ 2: In Bảng Cửu Chương: https://youtu.be/W4rfvU_Q5L0
Ví dụ 3: In Ấn Nhanh Hàng Loạt: https://youtu.be/rwdmaucLTU
Ví dụ 4: Xóa Các Sheets Không Active: https://youtu.be/CJ4OhbY6dE
Ví dụ 5: Copy Các File Từ 1 Folder sang 1 Folder: https://youtu.be/tGWLmrILl0M
Ví dụ 6: Tạo Form Nhập Liệu Sử Dụng Record Macro: https://youtu.be/OizzhFMijSA
Ví dụ 7: Tìm Kiếm Dữ Liệu Sử Dụng Record Macro: https://youtu.be/OizzhFMijSA
Ví dụ 8: Copy Nhiều File Excel Vào 1 File Duy Nhất: https://youtu.be/zqZYuTqYoFY
Ví dụ 9: Tự Viết Hàm Riêng Trong Excel: https://youtu.be/B4PJ4aaH0f8
Ví dụ 10: Gửi Email Hàng Loạt Qua Outlook: https://youtu.be/ly1q3KWHF5o
Đăng ký Để nhận video mới: http://bit.ly/DangKyKenhGaExcel
Contact
👉 Email: [email protected]
👉 Link Facebook: https://www.facebook.com/excelchicken
👉 Link Fanpage: https://www.facebook.com/gaexcelonline/
👉 Link Group: https://www.facebook.com/groups/2212224209065875
👉 Zalo: http://zaloapp.com/qr/p/p78wwrhhb0fh
Donate
💸 Paypal: [email protected]
💸 ViettinBank: 101871902505 Nguyễn Văn Trí
Cảm ơn các bạn đã theo dõi. Nhớ đăng ký kênh, chia sẻ để ủng hộ và cập nhật video mới nhất từ Gà Excel nhé
Chúc các bạn học tốt Excel!!!
Gaexcel \”Gà_excel ExcelChicken CungHocExcel ExcelCoBan ExcelNangCao

drop down list excel ทําไง
ใน Excel นั้นในแต่ละเซลก็จะใส่ข้อมูลได้เพียงข้อมูลชุดเดียว หากคุณต้องการเปลี่ยนแปลงข้อมูลในเซลนั้นก็ต้องคีย์ข้อมูลใหม่ลงไป แต่ถ้าชุดข้อมูลที่จะเปลี่ยนนั้นซ้ำเดิมคงไม่สนุกถ้าต้องมาคีย์ใหม่ จะดีกว่าถ้าได้เลือกข้อมูลผ่านรายการดรอปดาวน์ Drop Down List ส่วนวิธีการสร้างรายการที่ว่านั้นก็ง่ายสแนง่ายไม่ยุ่งยากเลย เพราะมีทางลัดในการสร้างให้อยู่แล้ว แต่จะทำอย่างไรนั้นติดตามได้เลยครับ
Power by I9
สามารถติดตามผลงานการเขียน เรื่องราวเกี่ยวกับแมว ได้ที่นี่ www.catconferences.com
และเพจ www.facebook.com/windows8tipstthai
ใครจะสนับสนุนก็ Donate ง่ายๆ ด้วย TrueMoney Wallet 0909785942 นะครับ
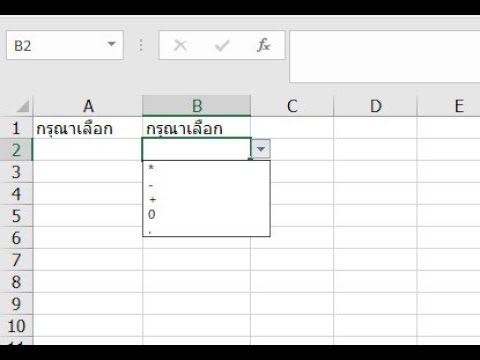
สอน Excel : เริ่มต้น VBA แบบง่าย ๆ ภายใน 12 คลิป (คลิปที่ 1)
ประโยชน์ที่ทุกคนจะได้รับจากการเรียนรู้ และลงมือทำตามคลิปนี้
1) VBA คืออะไร
2) ทำไมต้อง VBA
3) เริ่มต้น VBA อย่างไร
4) เขียนฟังก์ชันไว้ใช้งานส่วนตัว ด้วย VBA
5) เห็นพื้นฐานที่สำคัญก่อนเข้าสู่โลกของ VBA
คำสั่งเหล่านี้ คือฐานที่มั่นที่สำคัญมาก ๆ (สำหรับโลกของ VBA…)
สอน Excel โดยสมเกียรติ ช่วยมาก
ด้วยสโลแกน \”เติมเต็ม ตรงประเด็น ต่อยอดได้ชัวร์\”
ติดตามคอร์สออนไลน์ของผมได้ที่ SkillLane นะครับ
https://www.skilllane.com/instructors/somkiat_chuaymak
ขอบคุณทุกคนมากครับ สวัสดีครับผม

How to Search in Excel via VBA Code
In this tutorial, we will guide you on how to search in Excel using visual basic. Visual Basic is a simple programming language developed by Microsoft. It is also integrated into several Microsoft Office applications. By using Visual Basic, we can add advanced functions using VBA scripts called macros.
Usually macros are used to perform that needs to be carry out repeatedly. As we have a very limited functionality of Search function in Excel therefore we can use the VBA macros to enhance search results as per our requirements. VBA Excel find script can be written in many ways depending on your needs. Here we are guiding you on creating a simple search in Excel VBA code.
Script can be found at the end of the lesson.
Don’t forget to check out our site http://howtech.tv/ for more free howto videos!
http://youtube.com/ithowtovids our feed
http://www.Facebook.com/howtechtv join us on Facebook
https://plus.google.com/103440382717658277879 our group in Google+
Step 1 Open the VBA Editor
First of all, go to the Developer tab and click on the Visual Basic option to open up the VBA editor.
Now let’s double click on the \”Sheet1\” module, select \”Worksheet\” from the object drop down list and choose \”Before double click\” for the event handler. This would automatically enable the macro when we double click on the sheet.
Step 2 Assign variables and Do while loop
First of all, we will assign the variables required over here. After that, we will specify on which sheet the action is to be performed. For this tutorial, we will specify Sheet1 over here.
After that, we will use the \”With\” and \”End With\” statement, which will basically allow us to run a series of statements on an object without having to recall the object name again and again.
With that done, we will insert the \”Do while\” loop and add the \”True\” condition after that to exit the loop.
Step 3 Use the Input Box to assign as RetValue
Once done, we will enter the code to prompt an Input box so that the user can search for the value. For that, we will use the Input Box keyword and enter the message within quotes over here which will be displayed on the message box.
After that, we will configure the loop to be stopped if the user clicked on \”Cancel\” or if a blank value is entered in the field.
Step 4 Select the Range
Now we will set the range where the query is to be searched in and after that, we will display the cell number, which contains the search item, in the message box.
Notice here that by default, we have configured \”match case\” to false. If you enable this option, it would only pick out those entries whose case of each corresponding letters match with the search query.
Step 5 Insert a Display Message if Value is blank
Now we have to include the message which would be displayed if no results are found. For that, we will use the Prompt keyword and enter the message within quotes.
After that, we will enter the message that is to be displayed if the search query is found. This time, we will be referencing the value and the row count within the prompt keyword to display the value which was searched for and the row in which it was found.
Step 6 Enter the value to find in Excel Workbook
Now let’s go back to the Excel workbook and double click anywhere to activate the macro.
Great! The message box appeared. Now type your query over here and hit enter. You will notice that it will find the search query and display the row number in which it was present, if the keyword in the query is present in the excel sheet.
Step 7 Display Message if value cannot be found
Similarly, let’s enter a value which is not present in the excel file. And there you have it. An error message has been displayed here that the record was not found.
And that’s basically how VBA excel find script is written and how you can search in Excel using VBA.
Script can be found here:
http://howtech.tv/wpcontent/images/004607/130715_3_Script.txt
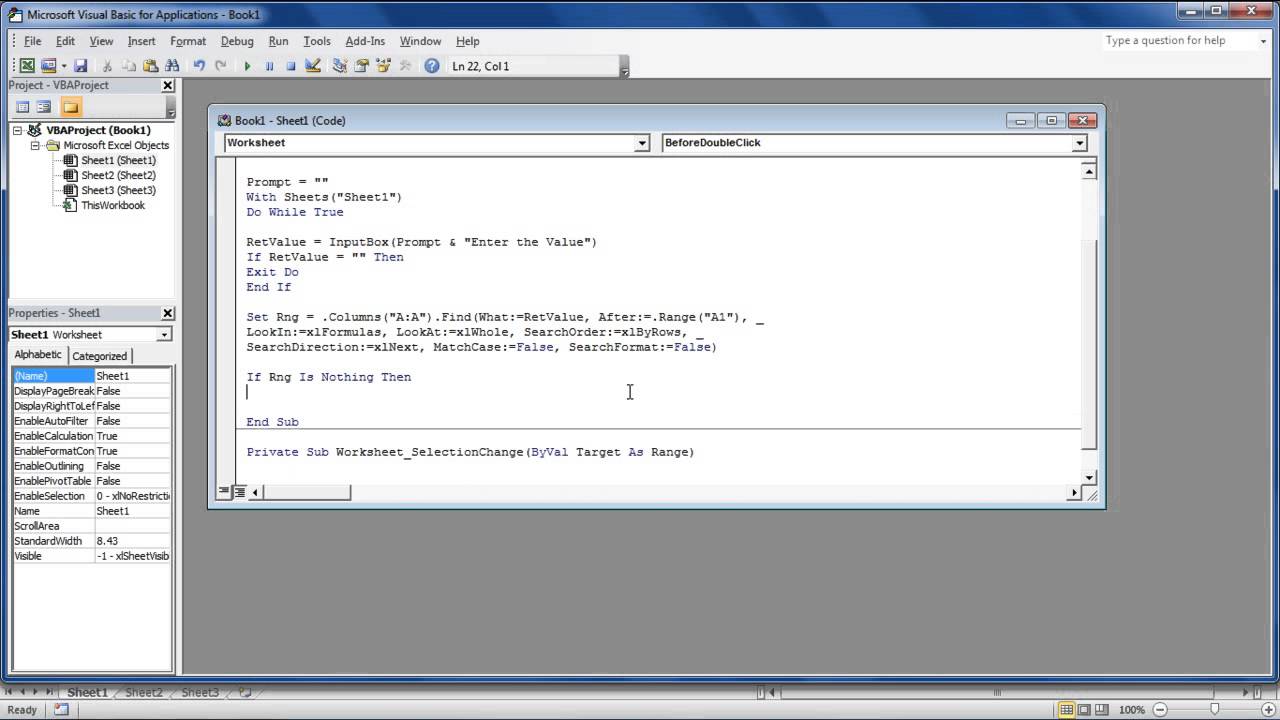
คิดเปอร์เซ็น EXCEL 5 นาทีเข้าใจทันที (เพิ่มเสียงบรรยาย) #หาเปอร์เซ็น Excel #วิธีหาเปอร์เซ็น Excel
การหาเปอร์เซ็น Excel วิธีการหาเปอร์เซ็น Excel
ไม่เกิน 1 นาทีเข้าใจใช้ได้ทันที

นอกจากการดูหัวข้อนี้แล้ว คุณยังสามารถเข้าถึงบทวิจารณ์ดีๆ อื่นๆ อีกมากมายได้ที่นี่: ดูวิธีอื่นๆVIRTUAL CURRENCY tại đây

