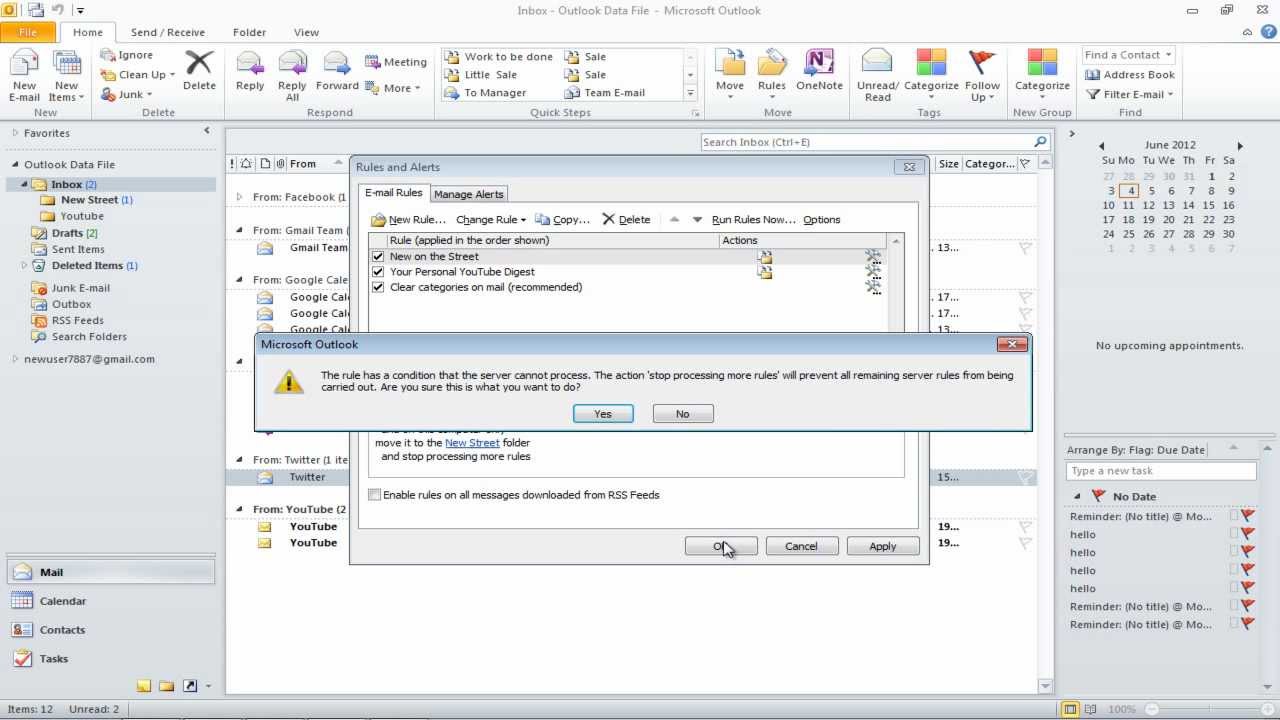คุณกำลังพยายามหาข้อมูลเกี่ยวกับหัวข้อการหาเงินออนไลน์หรือไม่? คุณกำลังมองหาหัวข้อที่เหมาะสม How to set Rules in Outlook 2010 หรือไม่? ถ้าเป็นเช่นนั้นโปรดอ่านบทความนี้ทันที.
Table of Contents
How to set Rules in Outlook 2010 | เรียนรู้การเขียนโปรแกรมออนไลน์ ง่ายที่สุด
[button color=”primary” size=”small” link=”#” icon=”” target=”false” nofollow=”true”]ดูวิดีโอโดยละเอียดด้านล่าง[/button]
รูปภาพที่เกี่ยวข้องกับหัวข้อ คู่มือ การ ใช้ งาน outlook 2010.

How to set Rules in Outlook 2010
คุณสามารถดูข้อมูลเพิ่มเติมเกี่ยวกับ คู่มือการเขียนโปรแกรม ง่ายที่สุด ที่นี่: ดูรายละเอียดที่นี่.
ควรอ่านเนื้อหาที่เกี่ยวข้องกับหัวข้อคู่มือ การ ใช้ งาน outlook 2010.
ต้องการตั้งค่ากฎสำหรับอีเมลขาเข้าหรือไม่ ทำตามบทแนะนำทีละขั้นตอนนี้และเรียนรู้วิธีตั้งกฎใหม่สำหรับข้อความขาเข้า อย่าลืมตรวจสอบเว็บไซต์ของเราสำหรับวิดีโอแนะนำเพิ่มเติมฟรี! – ฟีดของเรา – เข้าร่วม Facebook กับเรา – กลุ่มของเราใน Google+ ในขณะที่ทำงานกับ Microsoft Outlook และจัดการกับอีเมล เราอาจต้องการใช้กฎที่แตกต่างกันกับอีเมลขาเข้า ซึ่งช่วยให้ทำการเปลี่ยนแปลงบางอย่างว่าต้องการให้อีเมลขาเข้าปรากฏอย่างไร เป็นต้น กฎเหล่านี้สามารถปรับแต่งได้ตามความต้องการของคุณ ความสามารถในการทำเช่นนั้นทำให้โปรแกรมเป็นมิตรกับผู้ใช้อย่างมาก ในบทช่วยสอน Outlook นี้ เราจะสอนวิธีตั้งกฎสำหรับอีเมลขาเข้า ขั้นตอนที่ 1: การสร้างกฎ เพื่อสร้างกฎใหม่ คลิกที่ปุ่ม “กฎ” ในแท็บ “ไฟล์” และเลือกตัวเลือก “สร้างกฎ” ขั้นตอนที่ 2: การใช้กฎ กล่องโต้ตอบจะเปิดขึ้น ซึ่งคุณต้องเลือกตัวเลือก “หัวเรื่องประกอบด้วย” และ “ย้ายไปที่โฟลเดอร์” เมื่อเสร็จแล้วให้คลิกที่ตัวเลือก “ตกลง” Outlook จะสร้างกฎที่ต้องการและถามคุณว่าต้องการให้ใช้กฎนี้กับข้อความขาเข้าใหม่หรือไม่ ขั้นตอนที่ 3: การเรียกใช้กฎ เมื่อดำเนินการเสร็จแล้ว คุณสามารถเลือกตัวเลือก “เรียกใช้กฎทันที” ได้ อีเมลทั้งหมดจากกล่องจดหมายจะถูกย้ายไปที่โฟลเดอร์ “YouTube” ขั้นตอนที่ 4: การสร้างกฎที่ซับซ้อน ในบทช่วยสอน Outlook นี้ กฎที่ซับซ้อนยิ่งขึ้นจะถูกสร้างขึ้น จากโฟลเดอร์ “YouTube” คุณต้องย้ายอีเมลกลับไปที่กล่องจดหมาย ขั้นตอนที่ 5: การจัดการกฎและการแจ้งเตือน คลิกที่ปุ่ม “กฎ” และคราวนี้คลิกที่ตัวเลือก “จัดการกฎและการแจ้งเตือน” ด้วย ที่นี่ เลือกกฎก่อนหน้าและคลิกที่ “เปลี่ยนกฎ” และเลือกตัวเลือก “แก้ไขการตั้งค่ากฎ” ขั้นตอนที่ 6: การตั้งเกณฑ์สำหรับกฎ เมื่อดำเนินการเสร็จแล้ว ตัวช่วยสร้างกฎจะปรากฏขึ้น ที่ด้านบน คุณจะเห็นเกณฑ์ของกฎ และครึ่งล่างจะแสดงชุดค่า ที่นี่ คุณต้องตรวจสอบเกณฑ์ที่คุณต้องการใช้กับกฎของคุณ จากนั้นคลิกที่ปุ่ม “ถัดไป” เพื่อดำเนินการต่อ ขั้นตอนที่ 7: การขยายกฎ คุณยังสามารถเลือกที่จะขยายกฎโดยเลือกตัวเลือก “คำเฉพาะในเนื้อหา” ตอนนี้ คลิกที่คำเฉพาะและเปลี่ยนค่าของคำเป็น “ใหม่บนถนน” เมื่อเสร็จแล้วให้คลิกที่ปุ่ม “เพิ่ม” ขั้นตอนที่ 8: การย้ายอีเมลไปยังโฟลเดอร์ คราวนี้คุณอาจต้องการย้ายอีเมลไปยังโฟลเดอร์อื่น และเลือกโฟลเดอร์ “ถนนใหม่” ในการดำเนินการต่อให้คลิกที่ปุ่ม “ถัดไป” ขั้นตอนที่ 9: การเปลี่ยนชื่อโฟลเดอร์ ตอนนี้คุณสามารถเปลี่ยนชื่อโฟลเดอร์เป็น “ใหม่บนถนน” และเลือกตัวเลือก “เรียกใช้กฎ” เมื่อคุณคลิกที่ปุ่ม “ตกลง” คุณจะสังเกตเห็นว่ากฎจะถูกนำไปใช้กับข้อความเหล่านั้นเท่านั้นซึ่งจะถูกย้ายไปยังโฟลเดอร์ “ถนนใหม่” ขั้นตอนที่ 10: การดูอีเมล เมื่อทำตามขั้นตอนข้างต้นทั้งหมดเรียบร้อยแล้ว ให้เปิดอีเมลในโฟลเดอร์ที่ระบุ แล้วคุณจะเห็นข้อความในเนื้อหาของอีเมล ดังนั้น ในลักษณะนี้ คุณสามารถตั้งกฎเพื่อกำหนด Outlook เองได้ตามความต้องการและข้อกำหนดของคุณ ..
https://brokengroundgame.com/ หวังว่าข้อมูลในบทความนี้จะมีคุณค่ามากสำหรับคุณ. ขอแสดงความนับถือ.
การค้นหาที่เกี่ยวข้องกับหัวข้อHow to set Rules in Outlook 2010.
คู่มือ การ ใช้ งาน outlook 2010
how to set,set,set up,set rule,view email,create rule,move email,rename folder,emails to folders,complex rule,complex,criteria,alert,criteria for rule,rule,ms,microsoft,outlook,2010,how to outlook,microsoft outlook,microsoft office 2010,outlook 2010,outlook tutorial,office,microsoft office,setting,option,adjust,email,mail,address,email address,guide,education,manual,the,tutorial,lesson,video,instruction,tutorials,howto,how to,how,to,and,do,howtech,howtech.tv
#set #Rules #Outlook
How to set Rules in Outlook 2010