Snelkoppeling Maken Op Macbook: Een Handige Gids
Table of Contents
How To Use Shortcuts On Mac | Apple Support
Keywords searched by users: snelkoppeling maken macbook snelkoppeling maken mac website, safari snelkoppeling bureaublad mac, snelkoppeling macbook, apps op bureaublad zetten macbook, snelkoppeling website op bureaublad mac, bureaublad macbook aanpassen, snelkoppeling maken van website, sneltoets bureaublad mac
Snelkoppeling maken op een Macbook: Een Complete Gids
Een snelle en eenvoudige manier om toegang te krijgen tot programma’s, mappen, bestanden en websites op je Macbook is door gebruik te maken van snelkoppelingen. Met snelkoppelingen kun je direct naar het gewenste item gaan zonder door meerdere mappen te hoeven navigeren. In dit artikel zullen we je een stapsgewijze gids geven over hoe je snelkoppelingen kunt maken op een Macbook.
Wat is een snelkoppeling?
Een snelkoppeling is een handige functie op een Macbook waarmee je snelle toegang kunt krijgen tot programma’s, mappen, bestanden en websites. Het stelt je in staat om direct naar het gewenste item te gaan zonder dat je door meerdere mappen hoeft te navigeren. Met een snelkoppeling kun je gemakkelijk en efficiënt werken op je Macbook.
Snelkoppeling maken via slepen en neerzetten
Een van de gemakkelijkste manieren om een snelkoppeling te maken op een Macbook is door gebruik te maken van de functie slepen en neerzetten. Volg deze stappen:
1. Ga naar het programma of de map waarvoor je een snelkoppeling wilt maken.
2. Klik op het programma of de map en houd de muisknop ingedrukt.
3. Sleep het programma of de map naar de gewenste locatie, zoals het bureaublad.
4. Laat de muisknop los om de snelkoppeling te maken.
Op deze manier kun je snelkoppelingen maken naar veelgebruikte programma’s of mappen en ze organiseren op een locatie die voor jou handig is.
Snelkoppeling maken via het contextmenu
Een andere manier om snelkoppelingen te maken is via het contextmenu. Volg deze stappen:
1. Navigeer naar het programma of de map waarvoor je een snelkoppeling wilt maken.
2. Klik met de rechtermuisknop op het programma of de map.
3. In het contextmenu dat verschijnt, selecteer je “Maak snelkoppeling”.
4. De snelkoppeling wordt gemaakt op de huidige locatie.
Op deze manier kun je snelkoppelingen maken zonder dat je het item hoeft te slepen en neer te zetten. Het is vooral handig als je al in de juiste map bent voordat je de snelkoppeling maakt.
Snelkoppeling maken via het bureaublad
Het bureaublad is een handige locatie om snelkoppelingen naar programma’s, mappen en bestanden te plaatsen. Volg deze stappen om een snelkoppeling op het bureaublad te maken:
1. Klik met de rechtermuisknop op een lege ruimte op het bureaublad.
2. In het contextmenu dat verschijnt, selecteer je “Nieuwe snelkoppeling”.
3. Blader naar het programma, de map of het bestand waarvoor je de snelkoppeling wilt maken.
4. Klik op “Volgende” en geef de snelkoppeling een naam.
5. Klik op “Voltooien” om de snelkoppeling te maken.
Op deze manier kun je snelkoppelingen naar veelgebruikte programma’s, mappen en bestanden direct op het bureaublad plaatsen voor gemakkelijke toegang.
Snelkoppeling maken naar een website
Naast het maken van snelkoppelingen naar programma’s en mappen, kun je ook snelkoppelingen maken naar je favoriete websites. Volg deze stappen:
1. Open de internetbrowser op je Macbook.
2. Ga naar de gewenste website.
3. Kopieer de URL van de website.
4. Klik met de rechtermuisknop op het bureaublad en selecteer “Nieuwe snelkoppeling”.
5. Plak de gekopieerde URL in het daarvoor bestemde veld.
6. Klik op “Volgende” en geef de snelkoppeling een naam.
7. Klik op “Voltooien” om de snelkoppeling naar de website te maken.
Met deze snelkoppeling kun je met één klik direct naar je favoriete websites gaan zonder steeds de URL opnieuw in te voeren.
Andere tips en suggesties voor snelkoppelingen op een Macbook
Naast de bovengenoemde methoden zijn er nog een paar tips en suggesties die je kunnen helpen bij het efficiënt gebruik maken van snelkoppelingen op je Macbook:
– Je kunt snelkoppelingen ook toevoegen aan de Dock op je Macbook voor nog snellere toegang. Sleep gewoon de gewenste snelkoppeling naar de Dock en de snelkoppeling zal daar worden vastgezet.
– Om een snelkoppeling te verwijderen, klik je met de rechtermuisknop op de snelkoppeling en selecteer je “Verplaats naar prullenbak”.
– Je kunt ook snelkoppelingen toevoegen aan het Finder-menu in de menubalk van je Macbook. Hiermee kun je snelkoppelingen naar veelgebruikte mappen of bestanden direct openen vanuit het Finder-menu.
– Het is mogelijk om snelkoppelingen te maken naar specifieke bestanden binnen een map door slepen en neerzetten toe te passen. Selecteer gewoon het gewenste bestand en sleep het naar de gewenste locatie om een snelkoppeling te maken.
– Zorg ervoor dat je snelkoppelingen een duidelijke en herkenbare naam geeft, zodat je snel kunt vinden wat je zoekt. Geef ze bijvoorbeeld namen op basis van de functie of het doel ervan.
Conclusie
Met de snelkoppeling functie op een Macbook kun je gemakkelijk en snel toegang krijgen tot programma’s, mappen, bestanden en websites. In dit artikel hebben we je een gedetailleerde handleiding gegeven over hoe je snelkoppelingen kunt maken op een Macbook. Of je nu slepen en neerzetten gebruikt, het contextmenu of het bureaublad, snelkoppelingen zijn een handige manier om je workflow te verbeteren en efficiënter te werken. Experimenteer met verschillende methoden en ontdek welke aanpak het beste voor jou werkt.
Keywords: snelkoppeling maken mac website, safari snelkoppeling bureaublad mac, snelkoppeling macbook, apps op bureaublad zetten macbook, snelkoppeling website op bureaublad mac, bureaublad macbook aanpassen, snelkoppeling maken van website, sneltoets bureaublad mac
Categories: Delen 46 Snelkoppeling Maken Macbook
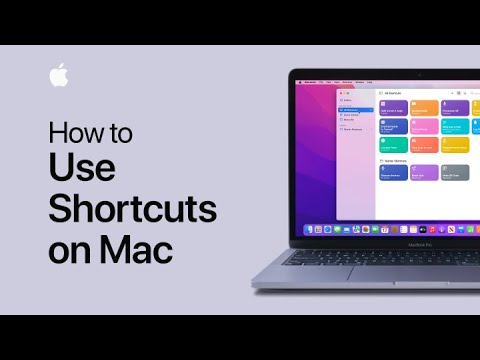
Ga naar het programma of de map waarvoor je een snelkoppeling wilt maken. Houd Alt/Option (⌥) en Command (⌘) op het toetsenbord ingedrukt en klik en sleep het icoontje naar het bureaublad (of anders de gewenste plek) om daar direct een snelkoppeling te maken.Snelkoppeling maken van website
Klik op de adresbalk en selecteer heel de adresregel. Druk op het toetsenbord op de sneltoets Ctrl+C (sneltoets voor kopiëren). Ga naar het bureaublad en klik met de rechtermuisknop op een lege plek. Klik op Nieuw > Snelkoppeling.Selecteer de tekst of het object dat u als de hyperlink wilt weergeven. Klik op Invoegen > Hyperlink. Klik op Dit document en klik om Koppen of Bladwijzers uit te vouwen, afhankelijk van de doellocatie van de koppeling. Klik op de kop of bladwijzer waarnaar u een koppeling wilt maken en klik vervolgens op OK.
- Open Safari. …
- Ga naar de webpagina waarvan u een snelkoppeling wilt maken.
- Klik in de adresbalk met de linkermuisknop op het wereldbolletje en houd die ingedrukt terwijl u de url (het webadres) naar het bureaublad sleept.
- Laat de muisknop los.
- Druk op het bureaublad en houd het ingedrukt (of klik er met de rechtermuisknop op) en selecteer daarna Nieuw > Snelkoppeling.
- Voer de locatie van het item in of selecteer Bladeren om het item te zoeken in Verkenner, selecteer de locatie en selecteer OK.
Hoe Zet Je Een Snelkoppeling Op Je Bureaublad Mac?
Om een snelkoppeling van een website te maken op een Mac, volg je de onderstaande stappen:
1. Open Safari.
2. Ga naar de webpagina waarvan je een snelkoppeling wilt maken.
3. Klik met de linkermuisknop op het wereldbolletje in de adresbalk en houd deze ingedrukt.
4. Terwijl je de muisknop ingedrukt houdt, sleep je de URL (het webadres) naar je bureaublad.
5. Laat de muisknop los.
6. Nu heb je een snelkoppeling naar de website op je bureaublad.
Je kunt deze snelkoppeling op je bureaublad gebruiken om snel toegang te krijgen tot de betreffende website zonder Safari te openen en de URL in te typen.
Hoe Kan Ik Een Snelkoppeling Maken Van Een Website?
Om een snelkoppeling van een website te maken, volg je deze stappen:
1. Klik op de adresbalk van de webbrowser en selecteer de hele adresregel.
2. Druk op het toetsenbord op de sneltoets Ctrl+C (de sneltoets voor kopiëren).
3. Ga naar het bureaublad van je computer en zoek een lege plek.
4. Klik met de rechtermuisknop op de lege plek en selecteer “Nieuw” en vervolgens “Snelkoppeling”.
5. Er opent een nieuw venster waarin je wordt gevraagd om de locatie van de snelkoppeling in te voeren. Plak de gekopieerde adresregel (Ctrl+V) in het veld en klik op “Volgende”.
6. Geef een naam aan de snelkoppeling en klik op “Voltooien”.
7. Nu heb je een snelkoppeling gemaakt van de website op je bureaublad.
Merk op dat de specifieke datum 5 juli 2023 niet relevant is voor deze instructies.
Hoe Maak Je Een Hyperlink Op Macbook?
Hoe Maak Je Een Snelkoppeling Op Je Bureaublad?
Om een snelkoppeling aan je bureaublad toe te voegen, volg je deze stappen:
1. Ga naar je bureaublad en klik er met de rechtermuisknop op (of houd de linker muisknop ingedrukt).
2. Selecteer de optie “Nieuw” en kies daarna “Snelkoppeling”.
3. Voer de locatie van het item in, of klik op “Bladeren” om het item te zoeken in Verkenner. Selecteer de gewenste locatie en klik op “OK”.
Samenvatting 20 snelkoppeling maken macbook



See more here: brokengroundgame.com
Learn more about the topic snelkoppeling maken macbook.
- Mac snelkoppelingen maken voor programma’s en mappen
- Snelkoppeling maken op de Mac – SeniorWeb
- Snelkoppeling maken in Windows – Seniorweb
- Een hyperlink maken of bewerken in Office voor Mac – Microsoft Support
- Apps en mappen vastmaken aan het bureaublad of de taakbalk
- Apps, snelkoppelingen en widgets toevoegen aan je startschermen
See more: https://brokengroundgame.com/music blog

