Excel Keuzelijst Maken In Cel: Een Handige Functie Voor Gegevensinvoer
Table of Contents
Excel – Keuzelijst Dropdown Menu
Keywords searched by users: excel keuzelijst maken in cel dynamische keuzelijst excel, keuzelijst maken in excel, keuzelijst maken in excel 365, meervoudige keuzelijst excel, excel keuzelijst aanpassen, excel keuzelijst met zoekfunctie, gegevensvalidatie excel lijst, excel lijst maken
Excel keuzelijst maken in cel: Een complete gids
Wat is een keuzelijst in Excel?
Een keuzelijst in Excel is een handige functie waarmee je een drop-downmenu kunt maken in een cel. Met een keuzelijst kunnen gebruikers een waarde selecteren uit een vooraf gedefinieerde lijst met opties. Dit helpt bij het gestructureerd en consistent invoeren van gegevens in Excel-spreadsheets.
Hoe maak je een keuzelijst in een cel?
Het maken van een keuzelijst in een cel is eenvoudig. Volg deze stappen:
1. Ga naar het tabblad “Gegevens” op het lint en selecteer “Gegevensvalidatie”.
2. In het dialoogvenster “Gegevensvalidatie” kies je bij “Toestaan” de optie “Lijst”.
3. In het vak “Bron” voer je de lijst op met opties die je wilt weergeven in de keuzelijst, bijvoorbeeld: “Graan, Zuivel, Snacks”.
4. Als je wilt dat gebruikers de cel leeg kunnen laten, vink dan de optie “Lege cellen negeren” aan.
5. Als je wilt dat de keuzelijst in een andere cel wordt weergegeven, voer dan de celreferentie in het vak “In cel” in, bijvoorbeeld: “$A$1”.
Een keuzelijst toevoegen aan een werkblad
Naast het maken van een keuzelijst in een cel, kun je ook een keuzelijst toevoegen aan een werkblad zelf. Volg deze stappen:
1. Ga naar het tabblad “Ontwikkelaars” op het lint en klik op “Invoegen” in de groep “Besturingselementen”.
2. Klik op de keuzelijstoptie in het dialoogvenster “Invoegen”.
3. Sleep met je muis om het gebied te markeren waar je de keuzelijst wilt weergeven op het werkblad.
4. Klik met de rechtermuisknop op de keuzelijst en selecteer “Keuzelijst bewerken”.
5. Voer de lijst met opties in die je wilt weergeven in de keuzelijst.
Een keuzelijst beheren in Excel
Het beheren van een keuzelijst in Excel is belangrijk om de lijst met opties up-to-date te houden. Volg deze stappen om de lijst met opties aan te passen:
1. Klik met de rechtermuisknop op de cel met de keuzelijst en selecteer “Gegevensvalidatie”.
2. In het dialoogvenster “Gegevensvalidatie” kun je de lijst met opties aanpassen onder het vak “Bron”.
3. Als je een optie wilt toevoegen, typ je gewoon de nieuwe optie aan het einde van de lijn, gescheiden door een komma.
4. Als je een optie wilt verwijderen, verwijder je gewoon de betreffende tekst uit de lijst.
Een dynamische keuzelijst maken
Het is ook mogelijk om een dynamische keuzelijst te maken in Excel, waarbij de opties automatisch worden bijgewerkt op basis van een andere cel. Volg deze stappen:
1. Maak een lijst met opties in een apart bereik op het werkblad.
2. Klik met de rechtermuisknop op de cel waar je de keuzelijst wilt weergeven en selecteer “Gegevensvalidatie”.
3. Kies bij “Toestaan” de optie “Lijst” en selecteer vervolgens het bereik met de opties bij “Bron”.
4. Voeg een formule toe aan de cel waarin je de keuzelijst wilt weergeven, die verwijst naar de cel met de waarde die de keuzelijst moet aanpassen.
Veelgestelde vragen
1. Kan ik meerdere keuzelijsten maken in één cel?
Nee, in Excel kan slechts één keuzelijst worden weergegeven in één cel. Als je meerdere keuzelijsten nodig hebt, kun je ervoor kiezen om keuzelijsten toe te voegen aan verschillende cellen.
2. Kan ik de volgorde van de opties in de keuzelijst wijzigen?
Ja, je kunt de volgorde van de opties in de keuzelijst wijzigen door de lijst met opties aan te passen in het dialoogvenster “Gegevensvalidatie”. Voer de opties in de gewenste volgorde in en de keuzelijst zal dienovereenkomstig worden bijgewerkt.
3. Kan ik een zoekfunctie toevoegen aan de keuzelijst?
Ja, er is een handige functie genaamd “Excel Autofilter” waarmee je een zoekfunctie kunt toevoegen aan de keuzelijst. Hiermee kunnen gebruikers de lijst met opties filteren op basis van zoektermen.
4. Kan ik een keuzelijst beveiligen zodat gebruikers de opties niet kunnen bewerken?
Ja, je kunt de keuzelijst beveiligen door de betreffende cellen met de keuzelijst te vergrendelen en een wachtwoord in te stellen voor het beveiligen van het werkblad. Hierdoor kunnen gebruikers de opties niet bewerken zonder het wachtwoord te kennen.
5. Werkt de keuzelijst op mobiele apparaten?
Ja, de keuzelijst functie in Excel werkt ook op mobiele apparaten, zolang je Excel-app compatibel is met de mobiele versie van Excel.
Met deze gids heb je alle benodigde informatie om keuzelijsten te maken en te beheren in Excel. Veel succes met het gebruik van deze handige functie!
Extra bronnen
Categories: Update 71 Excel Keuzelijst Maken In Cel

Ga naar het tabblad Gegevens op het lint en selecteer vervolgens Gegevensvalidatie. Selecteer op het tabblad Instellingen in het vak Toestaan de optie Lijst. Als het goed is dat personen de cel leeg laten, schakelt u het selectievakje Leeg negeren in. Schakel de vervolgkeuzelijst In cel in.
- Selecteer de cellen waarin u de lijsten wilt opnemen.
- Selecteer gegevens op het lint > Gegevensvalidatie.
- Stel in het dialoogvenster Toestaan in op Lijst.
- Selecteer de cellen die een beperking moeten krijgen.
- Selecteer tab Gegevens >> groep Hulpmiddelen voor gegevens.
- Kies >> Gegevensvalidatie >> Gegevensvalidatie.
- Kies bij toestaan voor >> Lijst.
- Geef bij >> Bron de toegestane waarden in met een “;” tussen de waarden.
- Druk op >> OK.
- Selecteer de cellen waarin je een drop down menu wilt maken. …
- Ga naar Gegevens -> Gegevensvalidatie.
- Kies vervolgens bij ‘Toestaan’ voor ‘Lijst’
- Vul vervolgens bij ‘Bron’ de gegevens die je in het drop down menu wilt hebben in.
Hoe Maak Ik Een Keuze Cel In Excel?
Hoe Maak Je Een Dropdownlijst?
Hoe Maak Je Een Dropdown Menu In Excel?
Update 17 excel keuzelijst maken in cel
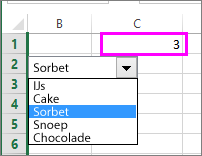


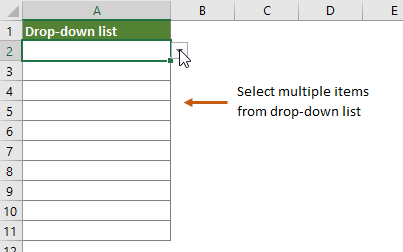

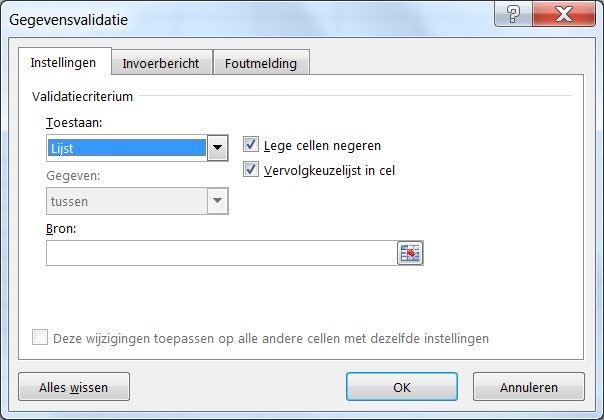
See more here: brokengroundgame.com
Learn more about the topic excel keuzelijst maken in cel.
- Vervolgkeuzelijsten maken en beheren – Microsoft Support
- Keuzelijst in Excel – Easy Template
- Drop down menu Excel – Hulp bij Excel
- Een vervolgkeuzelijst maken – Microsoft Ondersteuning
- Een keuzelijst aan een werkblad toevoegen – Microsoft Support
- Celverwijzingen gebruiken in een formule – Microsoft Support
See more: https://brokengroundgame.com/music/

