Hoe Verwijderde Bestanden Terughalen Van Externe Harde Schijf?
Table of Contents
【Tutorial】2 Ways To Recover Deleted Files From External Hard Drive | The Official Method
Keywords searched by users: verwijderde bestanden terughalen externe harde schijf bestanden terughalen harde schijf gratis, prullenbak externe harde schijf, externe harde schijf herstellen gratis, definitief verwijderde bestanden terughalen gratis, verwijderde bestanden terughalen usb, verwijderde bestanden terughalen zonder prullenbak, waar gaan verwijderde bestanden naartoe, data recovery harde schijf
1. Hoe verwijderde bestanden herstellen van een externe harde schijf
Het kan erg frustrerend zijn wanneer je per ongeluk belangrijke bestanden van je externe harde schijf hebt verwijderd. Maar maak je geen zorgen, er zijn verschillende manieren om verwijderde bestanden van een externe harde schijf te herstellen. In deze gids zullen we je enkele praktische methoden laten zien om verloren bestanden terug te halen.
Hoe verwijderde bestanden worden opgeslagen op een externe harde schijf
Voordat we ingaan op de herstelmethoden, is het belangrijk om te begrijpen hoe verwijderde bestanden worden opgeslagen op een externe harde schijf. Wanneer je een bestand verwijdert, verdwijnt de feitelijke inhoud ervan niet onmiddellijk. In plaats daarvan wordt de ruimte die het bestand inneemt gemarkeerd als beschikbaar voor hergebruik. Dit betekent dat de verwijderde bestanden nog steeds aanwezig zijn op de schijf, totdat ze worden overschreven door nieuwe gegevens.
1. Controleer de prullenbak van de externe harde schijf
De eerste plaats om te controleren wanneer je bestanden van een externe harde schijf hebt verwijderd, is de prullenbak. Net als bij je computer kan de prullenbak van een externe harde schijf fungeren als een tijdelijke opslagplaats voor verwijderde bestanden. Hier is hoe je het kunt controleren:
1. Verbind de externe harde schijf met je computer.
2. Open de prullenbak van je computer.
3. Zoek naar de externe harde schijf in de prullenbak en dubbelklik erop.
4. Blader door de inhoud van de prullenbak en zoek naar de verwijderde bestanden die je wilt herstellen.
5. Als je de verwijderde bestanden hebt gevonden, sleep ze dan naar een locatie op je computer om ze te herstellen.
Merk op dat niet alle externe harde schijven een prullenbak hebben. Dit is afhankelijk van het besturingssysteem en de instellingen van de schijf. Als je geen prullenbak vindt op je externe harde schijf, ga dan verder met de volgende methoden.
2. Gebruik data recovery-software
Als je geen succes hebt gehad met het controleren van de prullenbak, kun je data recovery-software gebruiken om verwijderde bestanden van je externe harde schijf te herstellen. Er zijn verschillende betrouwbare programma’s op de markt die je kunnen helpen bij het herstellen van verloren gegevens. Hier zijn enkele populaire opties:
– EaseUS Data Recovery Wizard: Deze software kan verwijderde bestanden herstellen van een externe harde schijf, zelfs als deze per ongeluk is geformatteerd.
– Recuva: Dit programma is eenvoudig te gebruiken en biedt geavanceerde herstelfuncties.
– Stellar Data Recovery: Met deze software kun je verwijderde bestanden herstellen van verschillende opslagapparaten, waaronder externe harde schijven.
Volg deze stappen om data recovery-software te gebruiken:
1. Download en installeer de data recovery-software op je computer.
2. Verbind de externe harde schijf met je computer.
3. Start de software en selecteer de externe harde schijf als doellocatie voor het herstelproces.
4. Start het scanproces en wacht tot de software de verwijderde bestanden op de schijf heeft gevonden.
5. Blader door de lijst met gevonden bestanden en selecteer de bestanden die je wilt herstellen.
6. Kies een nieuwe locatie op je computer waar je de herstelde bestanden wilt opslaan.
7. Klik op de herstelknop om de geselecteerde bestanden terug te plaatsen naar je computer.
Merk op dat het belangrijk is om de herstelde bestanden op te slaan op een andere schijf dan waarop je ze herstelt, om te voorkomen dat de bestanden per ongeluk worden overschreven.
3. Raadpleeg een professioneel data recovery-bedrijf
Als de bovenstaande methoden niet werken, of als je te maken hebt met complexe gegevensverliesproblemen, zoals een beschadigde harde schijf, kan het raadplegen van een professioneel data recovery-bedrijf de beste optie zijn. Deze bedrijven hebben geavanceerde apparatuur en expertise om gegevens van beschadigde of ontoegankelijke schijven te herstellen.
Echter, het gebruik van een professioneel data recovery-bedrijf kan prijzig zijn en er is geen garantie dat al je bestanden kunnen worden hersteld. Daarom is het altijd belangrijk om regelmatig back-ups te maken van je gegevens om verlies te voorkomen.
2. Praktische methoden om gegevens te herstellen van externe harde schijven
1. Gebruik van een data recovery-software
Een van de meest praktische methoden om gegevens te herstellen van een externe harde schijf is het gebruik van data recovery-software. Deze software is speciaal ontworpen om verloren of verwijderde bestanden van verschillende opslagapparaten te herstellen. Hier zijn enkele stappen om data recovery-software te gebruiken:
1. Download en installeer een betrouwbare data recovery-software op je computer.
2. Verbind de externe harde schijf met je computer.
3. Start de software en selecteer de externe harde schijf als doellocatie voor het herstelproces.
4. Start het scanproces en wacht tot de software alle verloren bestanden op de schijf heeft gevonden.
5. Blader door de lijst met gevonden bestanden en selecteer de bestanden die je wilt herstellen.
6. Kies een nieuwe locatie op je computer waar je de herstelde bestanden wilt opslaan.
7. Klik op de herstelknop om de geselecteerde bestanden terug te plaatsen naar je computer.
Het is belangrijk om te weten dat hoe eerder je begint met het herstellen van de bestanden na het verlies, hoe groter de kans is dat je ze volledig kunt herstellen. Voer de herstelprocedure zo snel mogelijk uit.
2. Probeer een andere computer of USB-poort
Soms kan het probleem met het niet kunnen openen of lezen van een externe harde schijf te wijten zijn aan compatibiliteitsproblemen met je computer of de USB-poort. Probeer je externe harde schijf op een andere computer aan te sluiten om te zien of het probleem zich voordoet. Als je de schijf op een andere computer kunt openen, kun je proberen om de bestanden over te zetten naar die computer en vervolgens een back-up te maken.
Als het probleem zich blijft voordoen, probeer dan een andere USB-poort op je computer. Soms kan een defecte of beschadigde poort ervoor zorgen dat de schijf niet goed wordt herkend.
3. Controleer de schijf op fouten
Het kan zijn dat er fouten zijn opgetreden op de externe harde schijf die voorkomen dat je toegang hebt tot de bestanden. Je kunt de schijf controleren en herstellen met behulp van de ingebouwde tools in je besturingssysteem.
Op Windows kun je de opdrachtprompt gebruiken om de schijf te scannen en fouten te herstellen. Volg deze stappen:
1. Verbind de externe harde schijf met je computer.
2. Klik met de rechtermuisknop op de startknop en selecteer “Opdrachtprompt (Administrator)”.
3. Typ “chkdsk X: /f” (vervang “X” door de stationsletter van de externe harde schijf) en druk op Enter.
4. Wacht tot het scanproces is voltooid en kijk of er fouten zijn gevonden en hersteld.
Op een Mac kun je de Schijfhulpprogramma gebruiken om de schijf te controleren. Hier is hoe:
1. Verbind de externe harde schijf met je Mac.
2. Open Finder en ga naar “Toepassingen” > “Hulpprogramma’s”.
3. Dubbelklik op “Schijfhulpprogramma” om het te openen.
4. Selecteer de externe harde schijf in de lijst met schijven aan de linkerkant.
5. Klik op de knop “Eerste hulp” en volg de aanwijzingen om de schijf te scannen en eventuele fouten te herstellen.
4. Raadpleeg een professionele data recovery-service
Als het bovenstaande niet lukt, of als je te maken hebt met fysieke schade aan de externe harde schijf, is het raadplegen van een professionele data recovery-service de beste optie. Deze bedrijven hebben gespecialiseerde apparatuur en technieken om gegevens van beschadigde schijven te herstellen. Ze kunnen echter prijzig zijn en er is geen garantie dat al je gegevens kunnen worden hersteld. Wees voorzichtig bij het kiezen van een data recovery-service en zorg ervoor dat je ervoor zorgt dat ze betrouwbaar zijn.
3. Verwijderde bestanden terughalen van je harde schijf: een gedetailleerde handleiding
Het per ongeluk verwijderen van bestanden van je harde schijf kan een stressvolle ervaring zijn, vooral als de bestanden belangrijk zijn. Gelukkig zijn er verschillende methoden om verwijderde bestanden van je harde schijf te herstellen. In deze handleiding zullen we stap voor stap uitleggen hoe je dit kunt doen.
Stap 1: Stop met het gebruik van de harde schijf
Het is belangrijk om te stoppen met het gebruik van de harde schijf zodra je hebt ontdekt dat je bestanden per ongeluk hebt verwijderd. Dit komt omdat het gebruik van de harde schijf nieuwe gegevens kan overschrijven op de ruimte waar de verwijderde bestanden eerder werden opgeslagen, waardoor het herstelproces moeilijker wordt.
Stap 2: Gebruik data recovery-software
Data recovery-software is een van de meest effectieve methoden om verwijderde bestanden van een harde schijf te herstellen. Deze software scant de harde schijf op verwijderde bestanden en helpt je bij het herstellen ervan. Hier zijn de stappen voor het gebruik van data recovery-software:
1. Download en installeer een betrouwbare data recovery-software op een andere computer om te voorkomen dat gegevens worden overschreven op de harde schijf waarvan je bestanden wilt herstellen.
2. Verbind de harde schijf waar de bestanden zich bevonden met de computer.
3. Start de data recovery-software en selecteer de harde schijf als doellocatie voor het herstelproces.
4. Start het scanproces en wacht tot de software alle verwijderde bestanden op de harde schijf heeft gevonden.
5. Blader door de lijst met herstelde bestanden en selecteer de bestanden die je wilt terughalen.
6. Kies een nieuwe locatie op de computer waar je de herstelde bestanden wilt opslaan.
Categories: Aggregeren 55 Verwijderde Bestanden Terughalen Externe Harde Schijf

Open de Prullenbak door te dubbelklikken op het pictogram. Zoek de verwijderde bestanden die u wilt herstellen. Gebruik de Ctrl- en Shift-toetsen om meer dan één bestand tegelijk te selecteren. Klik nu met de rechtermuisknop op het bestand dat u wilt herstellen en tik op de optie Herstellen.Gelukkig behoedt de Prullenbak (of Prullenmand op de Mac) u in de meeste gevallen voor problemen. Verwijderde bestanden belanden namelijk in deze digitale vuilnisemmer. Ze blijven daar staan tot iemand de prullenbak leegmaakt, tenzij u ‘automatisch legen’ hebt ingeschakeld op uw Windows-pc of Mac.Als u bestanden wilt terugzetten uit de Prullenbak in Windows, opent u de Prullenbak, selecteert u de bestanden of mappen die u wilt herstellen, klikt u er met de rechtermuisknop op en selecteert u Herstellen. Het bestand of de map wordt teruggezet naar de oorspronkelijke map.
- Probeer de Windows Recycle Bin. …
- Gebruik opdracht Prompt om uw data te herstellen. …
- Herstel bestanden met gebruik van bestands geschiedenis. …
- Herstel Data met Windows System File Checker.
Hoe Haal Ik Definitief Verwijderde Bestanden Terug?
Om definitief verwijderde bestanden terug te halen, volg je de onderstaande stappen in het Nederlands:
1. Open de Prullenbak door te dubbelklikken op het pictogram.
2. Zoek de verwijderde bestanden die je wilt herstellen.
3. Gebruik de Ctrl- en Shift-toetsen om meerdere bestanden tegelijk te selecteren.
4. Klik met de rechtermuisknop op het bestand dat je wilt herstellen en selecteer de optie Herstellen.
Op deze manier kun je dus eenvoudig definitief verwijderde bestanden terughalen.
Waar Blijven Verwijderde Bestanden?
Hoe Herstel Je Verwijderde Bestanden Uit De Prullenbak Na Legen?
Update 8 verwijderde bestanden terughalen externe harde schijf
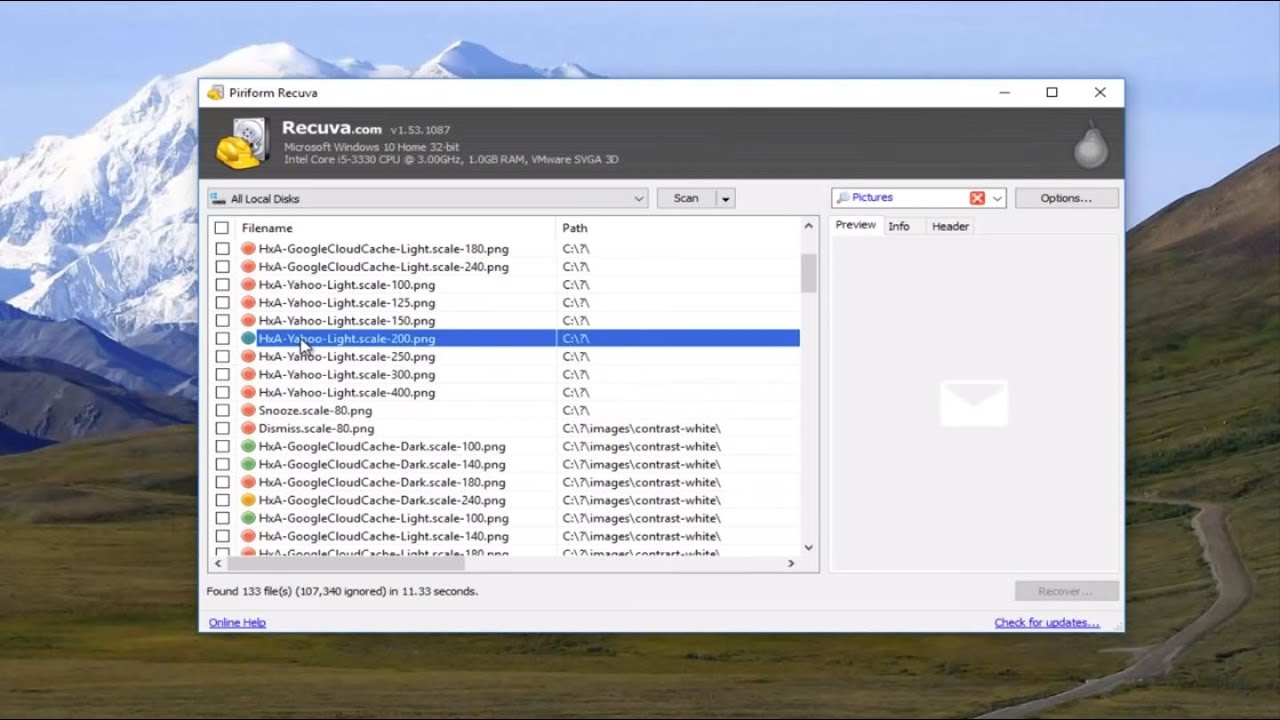

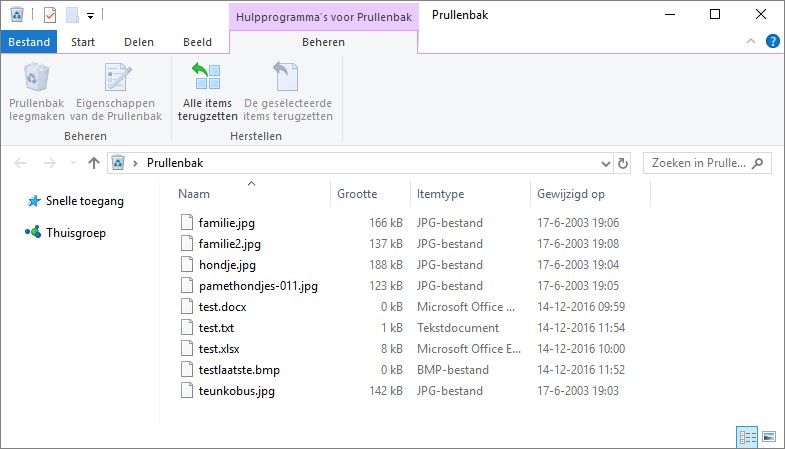

See more here: brokengroundgame.com
Learn more about the topic verwijderde bestanden terughalen externe harde schijf.
- 5 praktische methoden om gegevens te herstellen van externe …
- Verwijderde Bestanden Terughalen van je Harde Schijf
- Verwijderde Bestanden Terughalen Externe Harde Schijf
- Hoe herstel ik permanent verwijderde bestanden van mijn pc?
- Bestand verwijderd, hoe vind ik het terug? – SeniorWeb
- Verwijderde bestanden of mappen in OneDrive terugzetten
See more: https://brokengroundgame.com/music blog

