Outlook Email Template Maken: Eenvoudig En Efficiënt Jouw Mails Personaliseren
Table of Contents
Outlook Sjabloon Maken
Keywords searched by users: outlook email template maken outlook-sjabloon gebruiken, outlook sjabloon toevoegen aan lint, email sjabloon gebruiken, email sjabloon maken, standaard mail outlook, e-mail sjabloon voorbeeld, outlook sjabloon aanpassen, outlook mail sjabloon openen
Wat is een e-mailberichtsjabloon?
Een e-mailberichtsjabloon is een voorgeconfigureerd bericht dat kan worden gebruikt om snel nieuwe e-mails te maken in Outlook. Het biedt gebruikers de mogelijkheid om tijd te besparen door kant-en-klare sjablonen te gebruiken voor veelvoorkomende soorten e-mails, zoals vergaderverzoeken, verkoopaanbiedingen, bedankbrieven en meer. Met behulp van een e-mailberichtsjabloon kunnen gebruikers de inhoud en opmaak van het bericht vooraf definiëren, zodat ze niet steeds opnieuw dezelfde informatie hoeven in te voeren.
Outlook biedt een gebruiksvriendelijke interface waarmee gebruikers eenvoudig aangepaste sjablonen kunnen maken en beheren. Dit stelt hen in staat om consistente berichten te verzenden, tijd te besparen en ervoor te zorgen dat belangrijke details niet worden vergeten bij het opstellen van een e-mail.
Waarom zou ik een e-mailberichtsjabloon gebruiken?
Het gebruik van een e-mailberichtsjabloon heeft verschillende voordelen. Hier zijn enkele redenen waarom u zou moeten overwegen om sjablonen in Outlook te gebruiken:
1. Tijdbesparing: Door gebruik te maken van vooraf gedefinieerde sjablonen kunt u kostbare tijd besparen bij het opstellen van e-mails. U hoeft niet telkens opnieuw dezelfde informatie in te voeren, wat vooral handig is bij het verzenden van veelvoorkomende soorten e-mails.
2. Consistentie: Met sjablonen kunt u ervoor zorgen dat al uw e-mails dezelfde opmaak en inhoud hebben. Dit helpt bij het creëren van een professionele uitstraling en maakt het gemakkelijker voor ontvangers om belangrijke informatie te vinden.
3. Efficiëntie: Sjablonen stellen u in staat om herhaalde handelingen te vermijden en uw productiviteit te verhogen. U hoeft niet steeds opnieuw dezelfde e-mails te typen, maar kunt simpelweg een sjabloon selecteren en aanpassen aan de specifieke situatie.
4. Vermindering van fouten: Doordat u met sjablonen vooraf gedefinieerde tekst en opmaak gebruikt, minimaliseert u de kans op fouten in uw e-mails. Dit is vooral handig bij het verzenden van belangrijke zakelijke correspondentie of bij het gebruik van standaard antwoorden op veelgestelde vragen.
Hoe maak ik een e-mailberichtsjabloon in Outlook?
Het maken van een e-mailberichtsjabloon in Outlook is eenvoudig en vereist slechts een paar stappen. Volg deze stappen om uw eigen sjabloon te maken:
1. Open Outlook en ga naar het tabblad “Start”.
2. Klik op “Nieuwe e-mail” om een nieuw e-mailbericht te openen.
3. Voer de gewenste inhoud en opmaak in voor uw sjabloon. Dit kan onder andere tekst, afbeeldingen, links en opmaakstijlen bevatten.
4. Wanneer u tevreden bent met uw sjabloon, gaat u naar het tabblad “Bestand” en klikt u op “Opslaan als”.
5. Geef uw sjabloon een naam en selecteer “Outlook-sjabloon (*.oft)” als het bestandstype.
6. Klik op “Opslaan” om uw sjabloon op te slaan. Uw sjabloon is nu klaar voor gebruik.
Stappen voor het maken van een e-mailberichtsjabloon
Hier zijn de stappen die u kunt volgen om uw eigen e-mailberichtsjabloon in Outlook te maken:
1. Open Outlook en klik op “Nieuw e-mailbericht” om een nieuw bericht te maken.
2. Voer de gewenste inhoud en opmaak in voor uw sjabloon. U kunt tekst, afbeeldingen, links en andere elementen toevoegen zoals u dat normaal zou doen bij het maken van een e-mail.
3. Nadat u uw sjabloon hebt voorbereid, gaat u naar het tabblad “Bestand”.
4. Klik op “Opslaan als” en selecteer de optie “Outlook-sjabloon (*.oft)” in het vervolgkeuzemenu “Opslaan als type”.
5. Geef uw sjabloon een naam en kies een locatie waar u het wilt opslaan.
6. Klik op “Opslaan” om uw sjabloon op te slaan.
Nu hebt u uw eigen e-mailberichtsjabloon gemaakt die u kunt gebruiken wanneer u nieuwe e-mails wilt maken in Outlook.
Hoe gebruik ik een e-mailberichtsjabloon in Outlook?
Het gebruik van een e-mailberichtsjabloon in Outlook is eenvoudig. Volg deze stappen om een sjabloon te gebruiken:
1. Open Outlook en klik op “Nieuw e-mailbericht” om een nieuw bericht te maken.
2. Ga naar het tabblad “Bijlagen” en klik op “Item uit bestand”.
3. Navigeer naar de locatie waar u uw sjabloon hebt opgeslagen en selecteer de sjabloon die u wilt gebruiken.
4. Klik op “Invoegen” en de inhoud van de sjabloon wordt automatisch in de e-mail ingevoegd.
5. Pas de inhoud van de e-mail aan indien nodig, voeg de ontvanger(s) toe en verstuur de e-mail zoals u normaal zou doen.
Op deze manier kunt u snel en gemakkelijk e-mailberichtsjablonen gebruiken om nieuwe e-mails te maken in Outlook.
Opties voor het delen van e-mailberichtsjablonen binnen een team
Als u in een team werkt en e-mailberichtsjablonen wilt delen, zijn er verschillende mogelijkheden om dit te doen:
1. Handmatig delen: U kunt uw sjablonen handmatig delen met uw teamleden door hen een kopie van het sjabloonbestand te sturen. Ze kunnen het sjabloon vervolgens opslaan in hun Outlook en gebruiken zoals ze dat willen.
2. Gedeelde mappen: U kunt een gedeelde map maken op een gedeeld netwerkstation of in een e-mailsysteem zoals Exchange. Plaats de sjablonen in deze map zodat teamleden er toegang toe hebben en ze kunnen gebruiken.
3. Sjablonen delen via e-mail: U kunt de sjablonen naar uw teamleden sturen via e-mail. Ze kunnen de sjablonen vervolgens opslaan in hun Outlook en gebruiken wanneer dat nodig is.
4. Gebruik van een add-in: Er zijn verschillende add-ins beschikbaar die specifiek zijn ontworpen om het delen van e-mailberichtsjablonen in Outlook te vergemakkelijken. Deze add-ins bieden vaak geavanceerde functies en mogelijkheden voor het delen en beheren van sjablonen binnen een team.
Het kiezen van de beste optie voor het delen van e-mailberichtsjablonen hangt af van de grootte en structuur van uw team, evenals uw specifieke behoeften en vereisten.
Hoe pas ik een e-mailberichtsjabloon aan?
Om een e-mailberichtsjabloon aan te passen, moet u het sjabloonbestand openen in Outlook en de gewenste wijzigingen aanbrengen. Volg deze stappen om een sjabloon aan te passen:
1. Open Outlook en klik op “Nieuw e-mailbericht” om een nieuw bericht te maken.
2. Ga naar het tabblad “Bestand” en klik op “Nieuw”.
3. Klik op “Item uit bestand” en navigeer naar de locatie waar u uw sjabloon hebt opgeslagen.
4. Selecteer het sjabloonbestand en klik op “Invoegen”. Het sjabloon wordt geopend als een nieuw bericht.
5. Breng de gewenste wijzigingen aan in de inhoud, opmaak en andere aspecten van het bericht.
6. Klik op “Opslaan” om de wijzigingen op te slaan.
Nu hebt u uw e-mailberichtsjabloon aangepast en kunt u deze gebruiken zoals u dat wilt.
Tips en trucs voor het effectief gebruik van e-mailberichtsjablonen in Outlook
Hier zijn enkele handige tips en trucs voor het effectief gebruik van e-mailberichtsjablonen in Outlook:
1. Outlook-sjabloon toevoegen aan de werkbalk: Om snel toegang te hebben tot uw sjablonen, kunt u ze toevoegen aan de werkbalk. Klik met de rechtermuisknop op de werkbalk, selecteer “Werkbalk Aanpassen” en sleep de sjablonen naar de gewenste positie op de werkbalk.
2. Standaardmail instellen: Als u een bepaalde sjabloon vaak gebruikt, kunt u deze instellen als uw standaardmail. Ga naar “Opties” in het menu “Bestand”, selecteer “E-mail” en kies uw standaardsjabloon onder “Briefpapier en lettertypen”.
3. Sjablonen organiseren in mappen: Als u meerdere sjablonen hebt, kunt u ze organiseren in mappen om ze gemakkelijker te beheren. Klik met de rechtermuisknop op uw sjablonen in de map “Templates” en selecteer “Nieuwe map maken” om een nieuwe map te maken.
4. Sjablonen aanpassen aan uw huisstijl: Pas de opmaak van uw sjablonen aan om ze in overeenstemming te brengen met uw huisstijl. Gebruik uw bedrijfslogo, kleurenschema en lettertype om uw sjablonen een professionele uitstraling te geven.
5. Gebruik van variabelen: Outlook biedt de mogelijkheid om variabelen toe te voegen aan sjablonen, waardoor u dynamische informatie kunt invoegen, zoals de naam van de ontvanger of de huidige datum. Deze variabelen worden automatisch bijgewerkt wanneer u een e-mail verzendt op basis van de sjabloon.
6. Personalisatie van sjablonen: Pas uw sjablonen aan op basis van de context en de ontvanger. Vermijd het verzenden van generieke e-mails door specifieke details toe te voegen die relevant zijn voor elke situatie.
Met deze tips en trucs kunt u e-mailberichtsjablonen effectief gebruiken in Outlook en profiteren van de voordelen die ze bieden in termen van tijdbesparing, consistentie en efficiëntie.
In dit artikel hebben we besproken wat een e-mailberichtsjabloon is en waarom u er gebruik van zou moeten maken in Outlook. We hebben u stapsgewijze instructies gegeven over hoe u sjablonen kunt maken, aanpassen en gebruiken, evenals opties voor het delen van sjablonen binnen een team. Bovendien hebben we enkele handige tips en trucs gedeeld om sjablonen effectief te gebruiken en te profiteren van de tijdbesparende voordelen die ze bieden.
Bronnen:
– Een e-mailberichtsjabloon maken – Microsoft Ondersteuning
– Create an email message template – Microsoft Support
– Outlook Forms – YouTube
– Outlook Email Templates: shared, personalized, dynamic – YouTube
– How do I share Templates across my team? [Outlook] – Yesware
– Outlook email template: 10 quick ways to create and use – Ablebits.com
Categories: Ontdekken 47 Outlook Email Template Maken

Can I Create An Email Template In Outlook?
Om een e-mailsjabloon te maken in Outlook, volg je deze stappen:
1. Klik op Nieuw e-mail op het Home-menu.
2. Voer de inhoud in die je wilt gebruiken in het berichtgedeelte.
3. Klik in het berichtvenster op Bestand > Opslaan als.
4. In het dialoogvenster Opslaan als, klik je op Outlook-sjabloon in de lijst Opslaan als type.
5. Typ een naam voor je sjabloon in het vak Bestandsnaam en klik vervolgens op Opslaan.
How Do I Create A Template Form In Outlook?
Als je nog geen ontwikkelaar tabblad hebt om dit te doen, moet je naar Bestand gaan. Opties. Onderaan moet je naar het tabblad Aanpassen navigeren. En als je dat eenmaal hebt geselecteerd, moet je de ontwikkelaar vinden.
How Do I Create A Dynamic Email Template In Outlook?
Gevonden 26 outlook email template maken
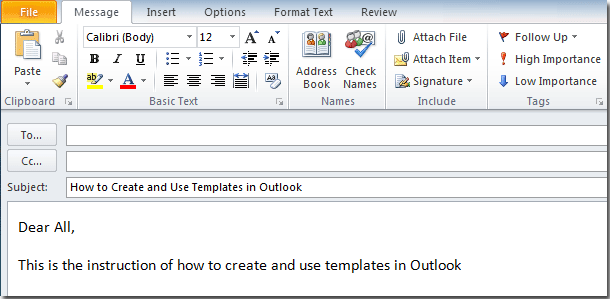

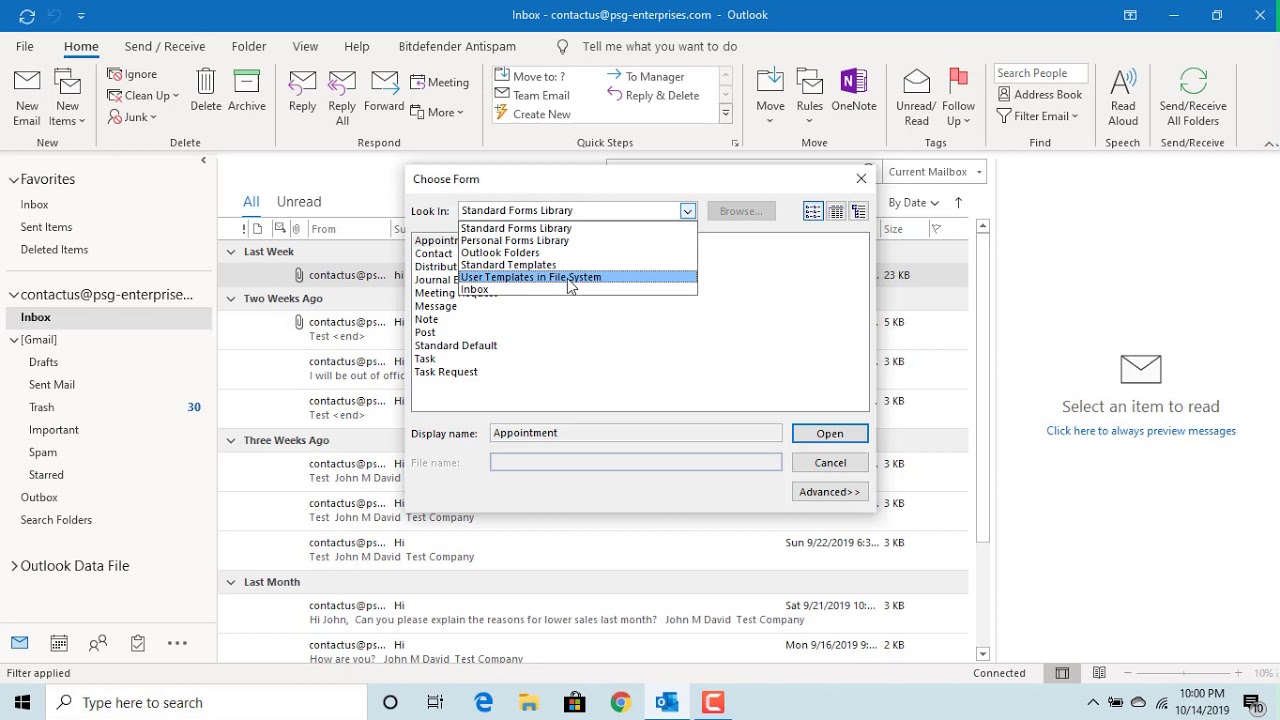
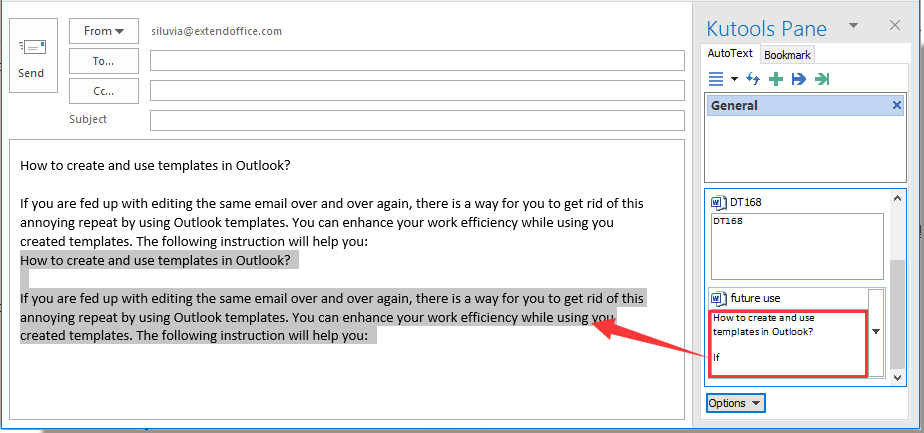

:max_bytes(150000):strip_icc()/01-create-and-use-email-templates-in-outlook-d923fa5cbc474453b005f4dafbecb141.jpg)
See more here: brokengroundgame.com
Learn more about the topic outlook email template maken.
- Een e-mailberichtsjabloon maken – Microsoft Ondersteuning
- Create an email message template – Microsoft Support
- Outlook Forms – YouTube
- Outlook Email Templates: shared, personalized, dynamic – YouTube
- How do I share Templates across my team? [Outlook] – Yesware
- Outlook email template: 10 quick ways to create and use – Ablebits.com
See more: https://brokengroundgame.com/music blog

