Excel Tekst Samenvoegen Met Spatie: Handige Tips En Tricks
Table of Contents
How To Use Textjoin Formula In Excel | Difference Between Concatenate \U0026 Text Join | Advance Excel
Keywords searched by users: excel tekst samenvoegen met spatie excel tekst samenvoegen met scheidingsteken, excel tekst samenvoegen voorwaarde, excel tekst samenvoegen onder elkaar, tekst samenvoegen excel engels, tekst combineren excel, excel tekst samenvoegen met enter, kolommen samenvoegen excel, excel tekst samenvoegen met opmaak
Excel Tekst Samenvoegen met Spatie
Excel is een krachtige tool die veel wordt gebruikt voor het organiseren en analyseren van gegevens. Een van de handige functies van Excel is het samenvoegen van tekst. Het samenvoegen van tekst houdt in dat je verschillende tekstelementen combineert om zo een enkele tekststring te creëren. Dit kan nuttig zijn bij het maken van rapporten, het importeren van gegevens, en het maken van formules.
Wat is samenvoegen van tekst in Excel?
Samenvoegen van tekst in Excel is het proces waarbij je meerdere tekstelementen samenvoegt om zo een enkele tekststring te creëren. Dit kunnen woorden, zinnen, cijfers, datums of andere tekstelementen zijn. Het samengevoegde resultaat kan worden gebruikt voor verschillende doeleinden, zoals het maken van rapporten, het importeren van gegevens of het combineren van gegevens uit verschillende cellen of werkbladen.
Het samenvoegen van tekst kan op verschillende manieren worden gedaan in Excel, met behulp van verschillende functies en methoden. Het biedt flexibiliteit en efficiëntie bij het verwerken van gegevens en het maken van complexe formules.
TEKST.SAMENVOEGEN functie gebruiken
Een van de eenvoudigste manieren om tekst samen te voegen in Excel is door gebruik te maken van de TEKST.SAMENVOEGEN functie. Deze functie kan gebruikt worden om meerdere tekstelementen samen te voegen tot één tekststring.
Om de TEKST.SAMENVOEGEN functie te gebruiken, volg je de onderstaande stappen:
- Selecteer de cel waar je de samengevoegde tekst wilt plaatsen.
- Type “=” gevolgd door “TEKST.SAMENVOEGEN(“.
- Voeg de tekstelementen toe die je wilt samenvoegen, met behulp van aanhalingstekens en komma’s om ze van elkaar te scheiden.
- Sluit de functie af met een “)” en druk op Enter.
Bijvoorbeeld, als je de tekst “Hello” en “World” wilt samenvoegen, typ je “=TEKST.SAMENVOEGEN(“Hello”, “World”)” in de doelcel en druk je op Enter. De samengevoegde tekst “HelloWorld” wordt weergegeven in de cel.
Samenvoegen van tekst met het ampersandsymbool (&)
Naast de TEKST.SAMENVOEGEN functie, kun je ook tekst samenvoegen in Excel met behulp van het ampersandsymbool (&). Het ampersandsymbool wordt gebruikt om tekstelementen samen te voegen zonder het gebruik van een functie.
Om tekst samen te voegen met behulp van &, volg je de onderstaande stappen:
- Selecteer de cel waar je de samengevoegde tekst wilt plaatsen.
- Type “=” gevolgd door de eerste tekstelement.
- Voeg het ampersandsymbool (&) toe.
- Voeg het volgende tekstelement toe.
- Blijf het ampersandsymbool en de tekstelementen toevoegen totdat je alle gewenste tekstelementen hebt samengevoegd.
- Druk op Enter.
Bijvoorbeeld, als je de tekst “Hello” en “World” wilt samenvoegen, typ je “=A1&” “&B1” in de doelcel (waar A1 en B1 de cellen zijn waarin de tekst “Hello” en “World” zich bevinden) en druk je op Enter. De samengevoegde tekst “Hello World” wordt weergegeven in de cel.
Cellen samenvoegen in Excel
Soms wil je mogelijk niet alleen tekst samenvoegen, maar ook de cellen zelf samenvoegen in Excel. Dit kan handig zijn wanneer je bijvoorbeeld een gecombineerd label wilt maken voor een tabel of grafiek.
Om cellen samen te voegen in Excel, volg je deze stappen:
- Selecteer de cellen die je wilt samenvoegen.
- Klik met de rechtermuisknop op de geselecteerde cellen en selecteer “Samenvoegen en centreren” in het contextmenu.
De geselecteerde cellen worden samengevoegd tot één cel en de tekst wordt gecentreerd in de samengevoegde cel.
Tekstterugloop toepassen in een cel
Tekstterugloop kan worden toegepast in een cel in Excel om lange samengevoegde tekst op een leesbare manier weer te geven. Dit zorgt ervoor dat de tekst automatisch wordt afgebroken en wordt weergegeven op meerdere regels binnen dezelfde cel.
Om tekstterugloop toe te passen in een cel in Excel, volg je deze stappen:
- Selecteer de cel(len) waarop je tekstterugloop wilt toepassen.
- Typ de gewenste tekst in de geselecteerde cel(len).
- Klik met de rechtermuisknop op de geselecteerde cel(len) en selecteer “Opmaakcel…” in het contextmenu.
- Selecteer het tabblad “Uitlijning”.
- Onder “Horizontaal uitlijnen”, selecteer je “aangepast” in het dropdown-menu.
- Vink het vakje aan naast “Tekstterugloop” en klik op OK.
De tekst in de geselecteerde cel(len) wordt nu weergegeven op meerdere regels, zodat alle tekst zichtbaar is binnen dezelfde cel.
Tekst samenvoegen vanuit meerdere cellen
Om tekst samen te voegen vanuit meerdere cellen in Excel, kun je verschillende methoden gebruiken. Je kunt formules gebruiken, zoals de TEKST.SAMENVOEGEN functie, om de tekst samen te voegen met behulp van verwijzingen naar andere cellen.
Bijvoorbeeld, als je tekst wilt samenvoegen vanuit cel A1 en B1, kun je de volgende formule gebruiken:
=A1&” “&B1
Druk op Enter en de teksten van cel A1 en B1 worden samengevoegd met een spatie ertussen in de doelcel.
Tekst vanuit meerdere werkbladen combineren
Soms wil je tekst samenvoegen vanuit meerdere werkbladen in Excel. Dit kan handig zijn wanneer je gegevens hebt verspreid over verschillende werkbladen en je ze wilt combineren in één cel of kolom.
Om tekst vanuit meerdere werkbladen te combineren, volg je deze stappen:
- Selecteer de cel waarin je de samengevoegde tekst wilt plaatsen.
- Type “=” gevolgd door het werkbladnaam en een uitroepteken (!), gevolgd door de celreferentie van het eerste werkblad.
- Voeg het ampersandsymbool (&) toe.
- Type het werkbladnaam en een uitroepteken (!), gevolgd door de celreferentie van het volgende werkblad.
- Herhaal deze stappen voor elke celreferentie vanuit de verschillende werkbladen.
- Druk op Enter.
Bijvoorbeeld, als je tekst wilt samenvoegen vanuit cellen A1 op Sheet1 en cellen A1 op Sheet2, typ je “=Sheet1!A1&” “&Sheet2!A1” in de doelcel en druk je op Enter. De samengevoegde tekst van Sheet1!A1 en Sheet2!A1 wordt weergegeven in de doelcel.
Veelvoorkomende problemen en oplossingen
Hoewel het samenvoegen van tekst in Excel over het algemeen vrij eenvoudig is, kunnen zich soms problemen voordoen. Hier zijn enkele veelvoorkomende problemen bij het samenvoegen van tekst in Excel, samen met mogelijke oplossingen:
Tekst bevat foutmeldingen of #WAARDE!
Dit kan gebeuren als een van de cellen die je probeert samen te voegen een foutmelding bevat, zoals #DIV/0! of #N/A. Controleer de broncellen op fouten en gebruik indien nodig formules of functies om de correcte waarden te verkrijgen voor het samenvoegen van de tekst.
Tekst wordt niet correct opgemaakt
Als de samengevoegde tekst niet correct is opgemaakt, zoals verkeerde uitlijning of ontbrekende spaties, controleer dan de gebruikte formules of functies. Zorg ervoor dat je de juiste syntax gebruikt en controleer of je de juiste spaties hebt toegevoegd tussen de tekstelementen.
Tekst heeft extra spaties aan het begin of einde
Soms kunnen er extra spaties aan het begin of einde van de samengevoegde tekst verschijnen. Dit kan gebeuren als een van de broncellen onbedoelde spaties bevat. Gebruik de TRIM functie om de extra spaties te verwijderen.
Het samenvoegen van tekst in Excel kan snel en eenvoudig worden gedaan met behulp van verschillende methoden en functies. Door tekst samen te voegen, kun je gegevens efficiënter verwerken, rapporten maken en complexe formules creëren. Met de juiste kennis en het gebruik van de TEKST.SAMENVOEGEN functie, het ampersandsymbool en het samenvoegen van cellen, kun je je Excel-vaardigheden naar een hoger niveau tillen en gegevens op een efficiënte en overzichtelijke manier organiser
Categories: Aggregeren 83 Excel Tekst Samenvoegen Met Spatie
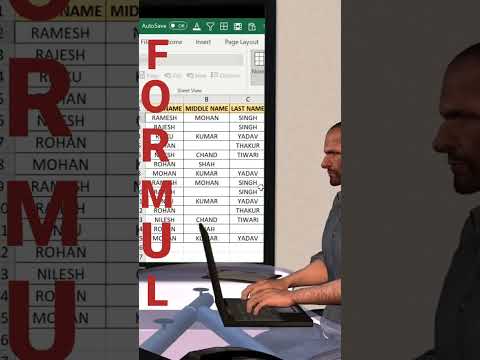
Gegevens combineren met het ampersandsymbool (&)
Typ = en selecteer de eerste cel die u wilt combineren. Typ & en gebruik aanhalingstekens met een spatie ertussen. Selecteer de volgende cel die u wilt combineren en druk op Enter. Een voorbeeld van een formule is =A2&” “&B2.Selecteer de cellen die u wilt samenvoegen. Doe dit door te klikken op de eerste cel, in ons voorbeeld is dat cel E3. Houd de linkermuisknop vast terwijl u de muis naar de samen te voegen cel sleept, bijvoorbeeld cel F3. Laat daarna de muisknop los.Tekstterugloop toepassen in een cel of groep cellen
De tekst in de cel loopt terug zodat deze binnen de kolombreedte past. Als u de breedte van de kolom wijzigt, wordt de terugloop automatisch aangepast.
- Voeg een spatie tussen dubbele aanhalingstekens toe “”. Bijvoorbeeld: =TEKST. SAMENVOEGEN(“Hallo”; ” “; “wereld!”).
- Voeg een spatie achter het tekst-argument toe. Bijvoorbeeld: =TEKST. SAMENVOEGEN(“Hallo “; “wereld!”). Aan de tekenreeks ‘Hallo’ is een extra spatie toegevoegd.
- Open elk bronwerkblad.
- Klik in het doelwerkblad op de cel in de linkerbovenhoek van het gebied waar u de samengevoegde gegevens wilt weergeven. …
- Klik op het tabblad Gegevens onder Extra op Samenvoegen.
- Klik in het vak Functie op de functie waarmee Excel de gegevens moet samenvoegen.
Hoe Tekst Samenvoegen Excel?
Hoe Gegevens Samenvoegen In Excel?
Hoe Kan Je Cellen Samenvoegen?
Verzamelen 14 excel tekst samenvoegen met spatie



See more here: brokengroundgame.com
Learn more about the topic excel tekst samenvoegen met spatie.
- TEKST.SAMENVOEGEN, functie – Microsoft Ondersteuning
- De tekst van twee of meer cellen combineren in één cel
- De tekst van twee of meer cellen combineren in één cel
- Gegevens uit meerdere werkbladen combineren – Microsoft Support
- Cellen samenvoegen in Excel | SeniorWeb
- Tekst in een cel in Excel voor Mac – Microsoft Support
See more: https://brokengroundgame.com/music blog

