Meerdere Foto’S In 1 Foto: Een Creatieve Kijk!
Table of Contents
Meerdere Foto’S Samenvoegen In Photoshop.
Keywords searched by users: meerdere foto’s in 1 foto foto’s samenvoegen gratis, 2 foto’s samenvoegen samsung, foto’s samenvoegen app, 2 foto’s samenvoegen android, collage maken met veel foto’s, foto’s samenvoegen, foto’s samenvoegen iphone gratis, 2 foto’s samenvoegen photoshop-app
Wat is het maken van een foto-collage?
Het maken van een foto-collage is een creatieve manier om meerdere foto’s in één afbeelding samen te voegen. Het stelt je in staat om verschillende foto’s te combineren tot een enkel visueel kunstwerk. Met een foto-collage kun je herinneringen delen, verhalen vertellen, en diverse beelden op een samenhangende manier presenteren.
Foto-collages kunnen worden gemaakt voor diverse doeleinden, zoals sociale media-updates, fotoboeken, cadeaus, decoratie aan de muur, en nog veel meer. Door foto’s op een creatieve manier samen te voegen, kun je een uniek en persoonlijk stuk creëren dat je kunt delen met vrienden, familie en volgers.
Voordelen van het maken van een foto-collage
Het maken van een foto-collage biedt verschillende voordelen. Hier zijn enkele redenen waarom je dit zou moeten overwegen:
1. Creatieve uitdrukking: Met een foto-collage kun je je creativiteit de vrije loop laten. Je kunt verschillende lay-outs, achtergronden en effecten gebruiken om je afbeeldingen te combineren op een manier die past bij jouw artistieke visie.
2. Herinneringen delen: Door meerdere foto’s samen te voegen, kun je gemakkelijk herinneringen delen met anderen. Of het nu gaat om vakantiefoto’s, familiemomenten of speciale gelegenheden, een foto-collage laat je toe om meerdere beelden tegelijk te tonen.
3. Verhalen vertellen: Een foto-collage kan dienen als een vertellend medium. Door verschillende foto’s te combineren, kun je een verhaal vertellen of een bepaald thema of onderwerp illustreren. Dit kan handig zijn voor bloggers, influencers en iedereen die visueel boeiende content wil creëren.
4. Persoonlijke decoratie: Met een foto-collage kun je je persoonlijke ruimte decoreren. Je kunt een collage laten afdrukken en inlijsten om aan de muur te hangen, waardoor je een unieke en gepersonaliseerde kunstwerk hebt dat past bij jouw stijl en smaak.
Hoe maak je een foto-collage met behulp van de Google Foto’s-app
Als je op zoek bent naar een eenvoudige manier om een foto-collage te maken, kun je de Google Foto’s-app gebruiken. Volg deze stappen:
1. Download en installeer de Google Foto’s-app op je smartphone.
2. Open de app en tik op het tabblad “Assistent” onderaan het scherm.
3. Scroll omlaag en tik op “Collage maken”.
4. Kies de foto’s die je wilt opnemen in de collage. Je kunt meerdere foto’s selecteren door erop te tikken.
5. Tik op “Volgende” en kies het gewenste collageformaat en de lay-out.
6. Pas indien nodig het rooster en de randen van de foto’s aan.
7. Tik op “Creëren” en wacht tot de app de collage genereert.
8. Bekijk en bewerk de collage indien gewenst. Je kunt filters, tekst en andere aanpassingen toevoegen.
9. Tik op “Opslaan” om de collage op te slaan op je apparaat of deel de collage rechtstreeks op sociale media.
Met de Google Foto’s-app kun je snel en gemakkelijk aantrekkelijke foto-collages maken zonder technische kennis.
Hoe groepeer je vormen, afbeeldingen of andere objecten in Word
Als je in Microsoft Word werkt en vormen, afbeeldingen of andere objecten wilt groeperen, volg dan deze stappen:
1. Klik op de eerste vorm, afbeelding of object die je wilt groeperen en houd de “Ctrl” -toets ingedrukt terwijl je op de andere items klikt om ze te selecteren.
2. Klik met de rechtermuisknop op een van de geselecteerde items en kies “Groep” in het vervolgkeuzemenu.
3. Nu zijn de geselecteerde items gegroepeerd en kun je ze als een enkel geheel verplaatsen, vergroten of verkleinen.
Als je de groepering wilt opheffen, klik je met de rechtermuisknop op de gegroepeerde items en selecteer je “Groep > Groep opheffen”. Op deze manier kun je vormen, afbeeldingen en objecten gemakkelijk organiseren en aanpassen in Word-documenten.
Hoe maak je een foto-collage met behulp van Movavi-software
Movavi-software biedt een krachtige oplossing voor het maken van foto-collages op je computer. Volg deze stappen:
1. Download en installeer Movavi-software op je computer.
2. Start de software en kies “Collage maken” in het startscherm.
3. Klik op “Bestanden toevoegen” om de afbeeldingen te selecteren die je wilt gebruiken in de collage. Je kunt meerdere foto’s tegelijk selecteren.
4. Sleep en plaats de foto’s in het collagegebied. Je kunt de grootte, positie en rotatie van elke foto aanpassen.
5. Kies een achtergrond voor de collage. Movavi biedt verschillende achtergrondopties om uit te kiezen.
6. Voeg tekst, stickers en andere decoratieve elementen toe om je collage verder aan te passen.
7. Klik op “Exporteren” en kies het gewenste uitvoerformaat en de kwaliteit.
8. Kies een bestemmingsmap voor de collage en klik op “Exporteren” om het proces te voltooien.
Movavi biedt geavanceerde tools en functies om je collage uniek en professioneel te maken. Je kunt experimenteren met verschillende lay-outs, effecten en bewerkingsopties om de perfecte foto-collage te creëren.
Hoe combineer je dubbele foto’s en video’s op je iPhone
Als je dubbele foto’s en video’s wilt samen voegen op je iPhone, kun je de ingebouwde functie “Foto’s samenvoegen” gebruiken. Volg deze stappen:
1. Open de “Foto’s” app op je iPhone en ga naar het album waar je de dubbele foto’s en video’s hebt.
2. Tik op “Selecteren” in de rechterbovenhoek van het scherm.
3. Tik op de foto’s en video’s die je wilt samenvoegen. Er verschijnt een blauw vinkje op elke geselecteerde media.
4. Tik op het deelicoon onder aan het scherm en scroll in de onderste rij met opties naar rechts totdat je “Foto’s samenvoegen” ziet.
5. Tik op “Foto’s samenvoegen” en het apparaat zal de geselecteerde media combineren tot één enkele foto.
6. Bekijk en bewerk de gecombineerde foto indien nodig.
7. Tik op “Gereed” en je kunt de samengevoegde foto opslaan of delen zoals je normaal zou doen.
Met de “Foto’s samenvoegen” -functie op je iPhone kun je snel en gemakkelijk dubbele foto’s en video’s combineren tot één samengevoegd beeld.
Beste gratis online tools voor het samenvoegen van foto’s
Als je op zoek bent naar gratis online tools om foto’s samen te voegen, zijn hier enkele goede opties:
1. Canva – Canva is een populaire online ontwerptool die ook foto-collage-mogelijkheden biedt. Je kunt sjablonen en drag-and-drop-functies gebruiken om eenvoudig prachtige foto-collages te maken.
2. Fotor – Fotor is een gebruiksvriendelijke online tool waarmee je foto’s kunt bewerken en collages kunt maken. Het biedt verschillende lay-outs, filters en decoratieve elementen om je foto-collages te verfraaien.
3. BeFunky – BeFunky is een alles-in-één online fotobewerkingstool met collage-mogelijkheden. Het stelt je in staat om meerdere foto’s samen te voegen en aan te passen met behulp van een intuïtieve interface en een breed scala aan bewerkingsopties.
4. PhotoJoiner – PhotoJoiner is een eenvoudige online tool die specifiek is ontworpen voor het samen voegen van foto’s. Het biedt verschillende collage-opties en je kunt direct vanuit je browser collages maken zonder iets te downloaden.
5. FotoJet – FotoJet is een veelzijdige online tool voor fotobewerking en collage-making. Het heeft een breed scala aan sjablonen, filters en bewerkingsopties om je foto’s samen te voegen en aan te passen.
Met deze gratis online tools kun je snel en eenvoudig foto-collages maken zonder dat je speciale software hoeft te downloaden.
Tips en tricks voor het maken van een indrukwekkende foto-collage
Hier zijn enkele handige tips en tricks om je te helpen bij het maken van een indrukwekkende foto-collage:
1. Kies een thema: Beslis van tevoren wat het thema of de focus van je collage zal zijn. Dit helpt je bij het selecteren van de juiste foto’s en bij het bepalen van de lay-out en stijl van de collage.
2. Experimenteer met lay-outs: Speel met verschillende lay-outs en roosterformaten om te zien wat het beste werkt voor je foto’s. Probeer symmetrie, asymmetrie en andere compositiemethoden om visueel interessante collages te creëren.
3. Gebruik filters en effecten: Breng consistentie aan in je foto’s door filters en effecten te gebruiken om ze een uniforme uitstraling te geven. Dit helpt bij het behouden van een samenhangende sfeer in de collage.
4. Speel met tekst en illustraties: Overweeg het toevoegen van tekst of illustraties om je collage nog betekenisvoller te maken. Dit kan helpen bij het vertellen van een verhaal of het geven van context aan de foto’s.
5. Kies de juiste achtergrond: De achtergrond van je collage kan een grote invloed hebben op de algehele uitstraling ervan. Kies een achtergrond die de foto’s aanvult en zorgt voor een evenwichtige compositie.
6. Varieer in schaal en perspectief: Om visuele interesse toe te voegen, kun je experimenteren met verschillende schaalverhoudingen en perspectieven van de foto’s. Combineer close-ups met overzichtsbeelden om een dynamische collage te creëren.
7. Houd rekening met kleurenthema’s: Als je een kleurenthema hebt, kun je ervoor kiezen om foto’s te selecteren die hier goed bij passen. Dit zorgt voor harmonie in de collage en maakt het geheel aantrekkelijker voor het oog.
8. Bewerk de collage indien nodig: Nadat je de collage hebt gemaakt, bekijk en bewerk je deze indien nodig. Pas de positie van de foto’s aan, pas de helderheid en contrast aan, en voeg eventueel extra elementen toe om de collage perfect te maken.
Met deze tips en tricks kun je een indrukwekkende en professioneel uitziende foto-collage maken die de aandacht trekt.
Hoe maak je aantrekkelijke bewerkte collages in Google Foto’s op je computer
Als je aantrekkelijke bewerkte collages wilt maken in Google Foto’s op je computer, volg dan deze stappen:
1. Ga naar de Google Foto’s-website (https://photos.google.com/) en log in op je account.
2. Klik op “Creëren” bovenaan het scherm en kies “Collage” in het vervolgkeuzemenu.
3. Selecteer de foto’s die je wilt gebruiken in de collage door erop te klikken.
4. Klik op “Creëren” en Google Foto’s zal automatisch een collage maken op basis van de geselecteerde foto’s.
5. Bewerk de collage indien nodig. Je kunt de lay-out, achtergrond, randen en tekst aanpassen.
6. Klik op “Opslaan” om de bewerkte collage op te slaan in je Google Foto’s-bibliotheek.
Met Google Foto’s op je computer kun je snel en eenvoudig aantrekkelijke bewerkte collages maken. Experimenteer met verschillende opties en bewerkingsmogelijkheden om de perfecte collage te creëren die voldoet aan jouw persoonlijke stij
Categories: Top 98 Meerdere Foto’S In 1 Foto

Houd Ctrl ingedrukt terwijl u op de vormen, afbeeldingen of andere objecten klikt die u wilt groeperen. U moet meer dan één vorm, afbeelding of object selecteren om de knop Groeperen in te stellen. Tip: Voor hulp bij het selecteren van een vorm of een afbeelding raadpleegt u Een vorm of een ander object selecteren.
- Tik op de app Google Foto’s .
- Tik in het menu op Bieb of Bibliotheek.
- Tik op Tools.
- Scrol omlaag en tik op Collage.
- Tik op de foto’s die u in de collage wilt hebben. Dit kunnen er maximaal zes zijn.
- Tik rechtsboven op Maken.
- De app maakt een collage. Tik eventueel op een andere vorm.
- Download en installeer de foto-editor. Eerst moet je Corel PaintShop Pro op de computer installeren. …
- Open Photo Blend. PaintShop Pro heeft een ingebouwd hulpmiddel dat Photo Blend heet. …
- Voeg je foto’s toe aan het programma. …
- Geef de instellingen aan. …
- Sla het resultaat op.
- Tik op ‘Albums’ en vervolgens onder ‘Andere’ op ‘Dubbele onderdelen’. Dubbele foto’s en video’s worden naast elkaar weergegeven.
- Tik op ‘Combineer’ om de dubbele bestanden samen te voegen en tik vervolgens op ‘Voeg [aantal] onderdelen samen’.
Hoe Kan Ik 2 Afbeeldingen Samenvoegen?
Om 2 afbeeldingen samen te voegen, moet u de Ctrl-toets ingedrukt houden terwijl u op de afbeeldingen klikt die u wilt groeperen. Zorg ervoor dat u meer dan één afbeelding selecteert voordat u op de knop “Groeperen” klikt. Als u moeite heeft met het selecteren van een afbeelding, kunt u de handleiding “Selecteren van een vorm of een ander object” raadplegen voor hulp.
Hoe Kun Je Een Foto In Een Foto Zetten?
Om een foto in een foto te zetten, kun je gebruik maken van Corel PaintShop Pro. Volg de onderstaande stappen om dit te doen:
1. Download en installeer de foto-editor: Allereerst moet je Corel PaintShop Pro op je computer downloaden en installeren.
2. Open Photo Blend: PaintShop Pro heeft een handige tool genaamd Photo Blend, waarmee je foto’s kunt samenvoegen. Open deze tool.
3. Voeg je foto’s toe aan het programma: Importeer de foto’s die je wilt gebruiken in het programma. Dit kan gedaan worden door te slepen en neer te zetten of door te navigeren naar de bestanden op je computer en deze te selecteren.
4. Geef de gewenste instellingen aan: Pas de instellingen aan om het gewenste effect te bereiken. Dit kan onder andere het aanpassen van de positie, grootte en transparantie van de foto’s inhouden.
5. Sla het resultaat op: Wanneer je tevreden bent met het resultaat, sla je de samengevoegde foto op. Dit kan gedaan worden door te klikken op ‘Opslaan’ en het selecteren van een gewenste bestandsnaam en locatie.
Met deze stappen kun je gemakkelijk een foto in een foto zetten met behulp van Corel PaintShop Pro. Veel succes en plezier met het creëren van unieke beelden!
Hoe Zet Je 2 Fotos In 1 Foto Iphone?
Hoe Maak Je Een Collage Op De Computer?
Om een collage op de computer te maken, moet je eerst naar photos.google.com op je computer gaan. Plaats de muisaanwijzer op een foto en klik op het vinkje dat verschijnt. Je kunt maximaal 9 foto’s selecteren. Klik vervolgens rechtsboven op “Nieuw item maken” en kies voor “Collage”.
Verzamelen 31 meerdere foto’s in 1 foto


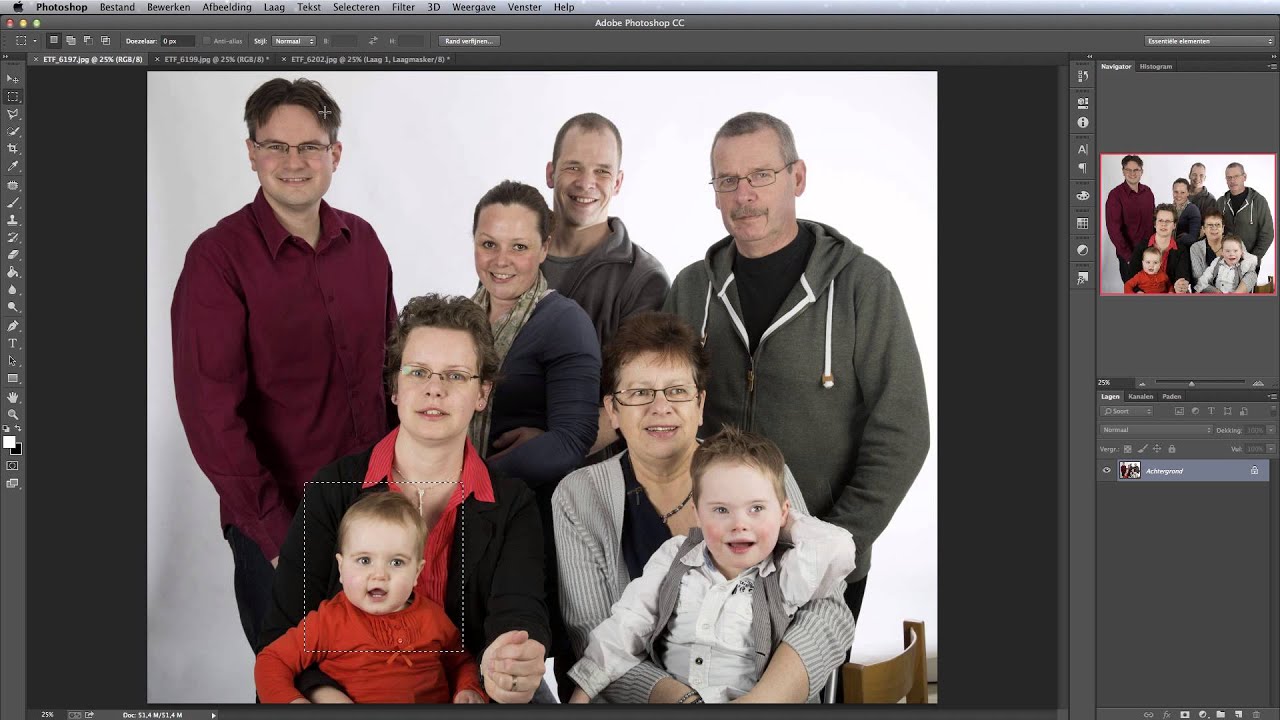
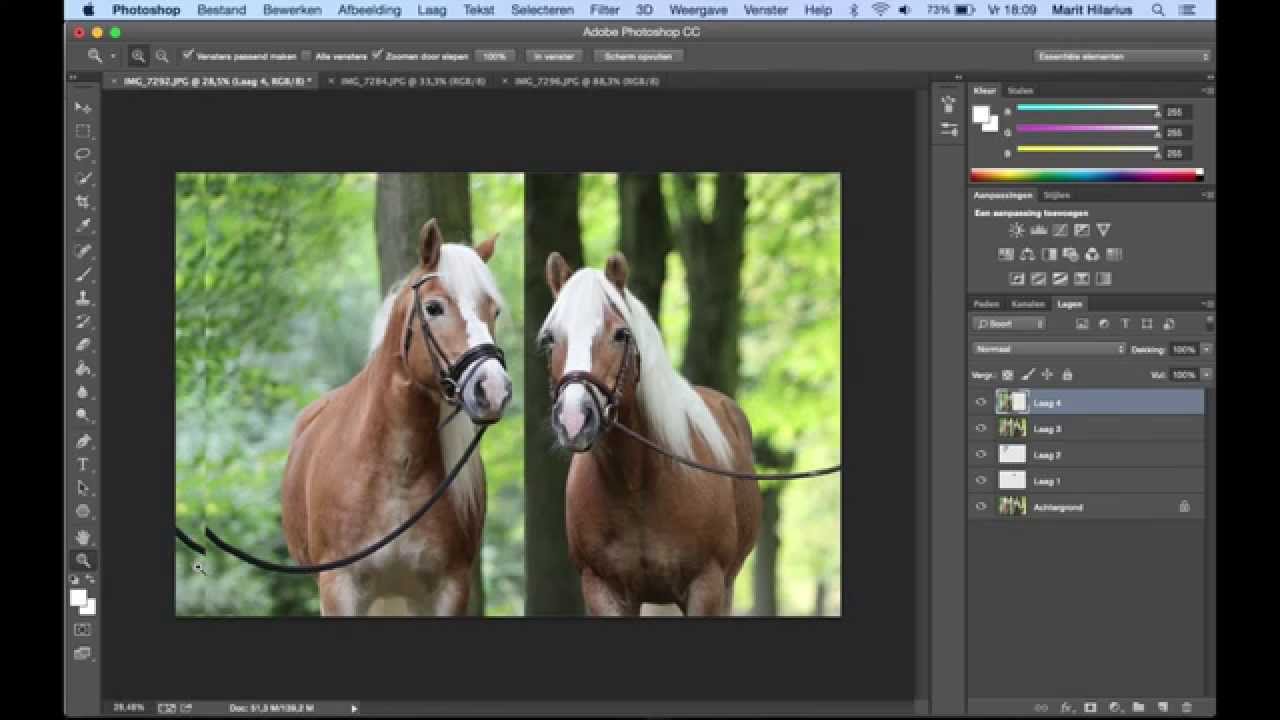
See more here: brokengroundgame.com
Learn more about the topic meerdere foto’s in 1 foto.
- Collage maken met Google Foto’s-app – SeniorWeb
- Shapes, afbeeldingen of andere objecten groeperen of de …
- Foto’s samenvoegen | Beste gratis, online en desktop … – Movavi
- Dubbele foto’s en video’s samenvoegen op de iPhone
- Collages maken en bewerken in Google Foto’s – Computer
- Vormen, afbeeldingen of andere objecten groeperen in Word
See more: https://brokengroundgame.com/music/

