Startknop Windows 10 Werkt Niet – Snelle Oplossingen Voor Dit Probleem
Table of Contents
Fix Start Button Not Working In Windows 10!! – Howtosolveit
Keywords searched by users: startknop windows 10 werkt niet windows knop werkt niet windows 11, windows logotoets werkt niet, windows toetsenbord werkt niet, startknop windows werkt niet meer, windows 10 aan/uit knop werkt niet, startknop windows 11 werkt niet, startknop windows 11 verdwenen, windows knop toetsenbord werkt niet
Wat is de startknop in Windows 10?
De startknop is een van de meest gebruikte functies in het Windows 10-besturingssysteem. Het bevindt zich meestal linksonder in de taakbalk en wordt weergegeven als het bekende Windows-logo. Door op de startknop te klikken, krijg je toegang tot het startmenu, waar je verschillende programma’s, apps en bestanden kunt openen. Het startmenu bevat ook snelkoppelingen naar belangrijke systeemfuncties, zoals de instellingen, de zoekfunctie en de aan/uit-knop.
Problemen met de startknop in Windows 10
Hoewel de startknop meestal probleemloos werkt, kunnen er soms problemen optreden waarbij de startknop niet meer reageert of helemaal niet werkt. Dit kan erg frustrerend zijn, vooral als je afhankelijk bent van het startmenu om toegang te krijgen tot je programma’s en bestanden. Enkele veelvoorkomende problemen met de startknop in Windows 10 zijn onder andere:
– De startknop reageert niet wanneer erop wordt geklikt.
– Het startmenu wordt niet geopend wanneer je op de startknop klikt.
– Het startmenu opent, maar er worden geen programma’s of tegels weergegeven.
– Het startmenu sluit onverwacht af zonder enige actie.
Hoe de startknop te herstellen?
Gelukkig zijn er verschillende methoden die je kunt proberen om het probleem met de startknop in Windows 10 op te lossen.
Methode 1: Start het apparaat opnieuw op
Een van de eerste stappen die je kunt nemen om het probleem met de startknop op te lossen, is door je apparaat opnieuw op te starten. Dit zorgt ervoor dat eventuele tijdelijke softwarefouten worden hersteld en kan vaak kleine problemen met de startknop verhelpen. Om je apparaat opnieuw op te starten, volg je deze stappen:
1. Klik op de Startknop en selecteer het Power-pictogram in het Startmenu.
2. Kies de optie “Opnieuw opstarten” en wacht tot je apparaat volledig is uitgeschakeld en weer is opgestart.
3. Controleer na het opnieuw opstarten of de startknop nu correct werkt.
Methode 2: Installeer updates
Het kan zijn dat er recentelijk updates beschikbaar zijn voor Windows 10 die het probleem met de startknop kunnen oplossen. Het is daarom belangrijk om te controleren of er updates beschikbaar zijn en deze te installeren. Volg deze stappen om updates te installeren:
1. Klik op de Startknop en selecteer het tandwielpictogram om de Instellingen te openen.
2. Ga naar het gedeelte ‘Update en beveiliging’ en selecteer ‘Windows Update’.
3. Klik op de knop ‘Controleren op updates’ en wacht tot Windows controleert op beschikbare updates.
4. Als er updates beschikbaar zijn, klik je op de knop ‘Updates installeren’ en volg je de instructies op het scherm om de updates te installeren.
5. Start je apparaat opnieuw op nadat de updates zijn geïnstalleerd en controleer of het probleem met de startknop is opgelost.
Methode 3: Controleer of het probleem veroorzaakt wordt door een toetsenbordprobleem
Soms kan het probleem met de startknop te maken hebben met een toetsenbordprobleem. Controleer daarom of je toetsenbord correct is aangesloten en goed functioneert. Als je een extern toetsenbord gebruikt, probeer dan een ander toetsenbord om te zien of het probleem hiermee wordt opgelost. Als je een laptop gebruikt, kun je proberen het ingebouwde toetsenbord uit te schakelen en een extern toetsenbord aan te sluiten om te controleren of het probleem zich nog steeds voordoet.
Methode 4: Programma’s vinden via het Startmenu
Als de startknop niet werkt, maar je wel toegang wilt tot je programma’s en apps, kun je deze ook vinden via het Startmenu. Volg deze stappen om programma’s te vinden via het Startmenu:
1. Druk op de Windows-logotoets op je toetsenbord om het Startmenu te openen. Als de startknop niet werkt, kun je ook met de rechtermuisknop op de taakbalk klikken en ‘Start’ selecteren.
2. Typ de naam van het programma dat je wilt openen in het zoekvak boven aan het Startmenu.
3. De zoekresultaten worden automatisch weergegeven terwijl je typt. Klik op het gewenste programma om het te openen.
Methode 5: Het menu Start openen
Als de startknop helemaal niet meer werkt of niet zichtbaar is, kun je proberen het Startmenu te openen via een sneltoets. Volg deze stappen om het Startmenu te openen met behulp van een sneltoets:
1. Druk op de Ctrl + Shift + Esc-toetsen op je toetsenbord om Taakbeheer te openen.
2. Klik in Taakbeheer op het menu ‘Bestand’ en selecteer ‘Nieuwe taak uitvoeren’.
3. Typ ‘explorer.exe’ in het tekstvak en druk op Enter.
4. Het Startmenu zou nu moeten openen.
Methode 6: Probleem met het bureaublad
Als je merkt dat je ook andere problemen ondervindt met het bureaublad, zoals het niet kunnen aanklikken van pictogrammen of het niet kunnen slepen van bestanden, kan er een probleem zijn met de interactie tussen het bureaublad en de startknop. Volg deze stappen om het probleem met het bureaublad op te lossen:
1. Klik met de rechtermuisknop op het bureaublad en selecteer ‘Aan persoonlijke voorkeur aanpassen’.
2. Ga naar het gedeelte ‘Thema’s’ en selecteer een ander thema.
3. Schakel alle vermelde items uit in het gedeelte ‘Instellingen’.
4. Sluit het venster en controleer of de startknop nu correct werkt.
Conclusie
Het probleem met de startknop in Windows 10 kan heel vervelend zijn, maar gelukkig zijn er verschillende methoden die je kunt proberen om het probleem op te lossen. In dit artikel hebben we verschillende mogelijke oplossingen besproken, zoals het opnieuw opstarten van je apparaat, het installeren van updates, het controleren op toetsenbordproblemen, het vinden van programma’s via het Startmenu, het openen van het Startmenu via een sneltoets en het oplossen van bureaubladproblemen. Door deze stappen te volgen, zou je hopelijk in staat moeten zijn om het probleem met de startknop op te lossen en weer efficiënt met Windows 10 te kunnen werken.
Categories: Details 45 Startknop Windows 10 Werkt Niet

Hoe te repareren Windows 10 startmenu werkt niet effectief? Dit is wat u kunt doen: herstart Windows Verkenner, voer SFC- of DISM-tools uit om beschadigde systeembestanden te herstellen, controleer op Windows-updates en meer. De startknop is een van de belangrijkste onderdelen van een Windows-computer.Start het apparaat opnieuw op
Als u uw apparaat opnieuw wilt opstarten wanneer u geen toegang hebt tot Start , drukt u op Ctrl + Alt + Delete, selecteert u Aan/uit en selecteert u Opnieuw opstarten . Opmerking: U kunt uw apparaat handmatig uitschakelen door de aan/uit-knop ingedrukt te houden.Tips wanneer je toetsenbord problemen hebt
Wanneer je toetsenbord niet werkt, helpen deze 4 makkelijke tips je: Tip 1: start je laptop opnieuw op. Tip 2: reinig je toetsenbord. Tip 3: controleer het stuurprogramma.
- Klik in Windows 10 op de Startknop. Klik in Windows 11 op de Startknop > Alle apps.
- De meest gebruikte programma’s staan bovenaan het Startmenu en daaronder staat een alfabetische lijst met alle programma’s die op de pc staan. …
- Klik op een programma om een app te openen.
Kan Niet Op Start Klikken Windows 10?
Wat Als Je Windows Knop Niet Werkt?
Hoe Open Je Het Verborgen Startmenu?
Om het verborgen startmenu te openen in Windows 10, klik je op de Startknop. In Windows 11, klik je op de Startknop en vervolgens op Alle apps. Het startmenu bevat de meest gebruikte programma’s bovenaan en daaronder een alfabetische lijst met alle programma’s die op de pc staan. Je kunt op een programma klikken om een app te openen. (Gepubliceerd op 15 september 2022)
Gevonden 36 startknop windows 10 werkt niet
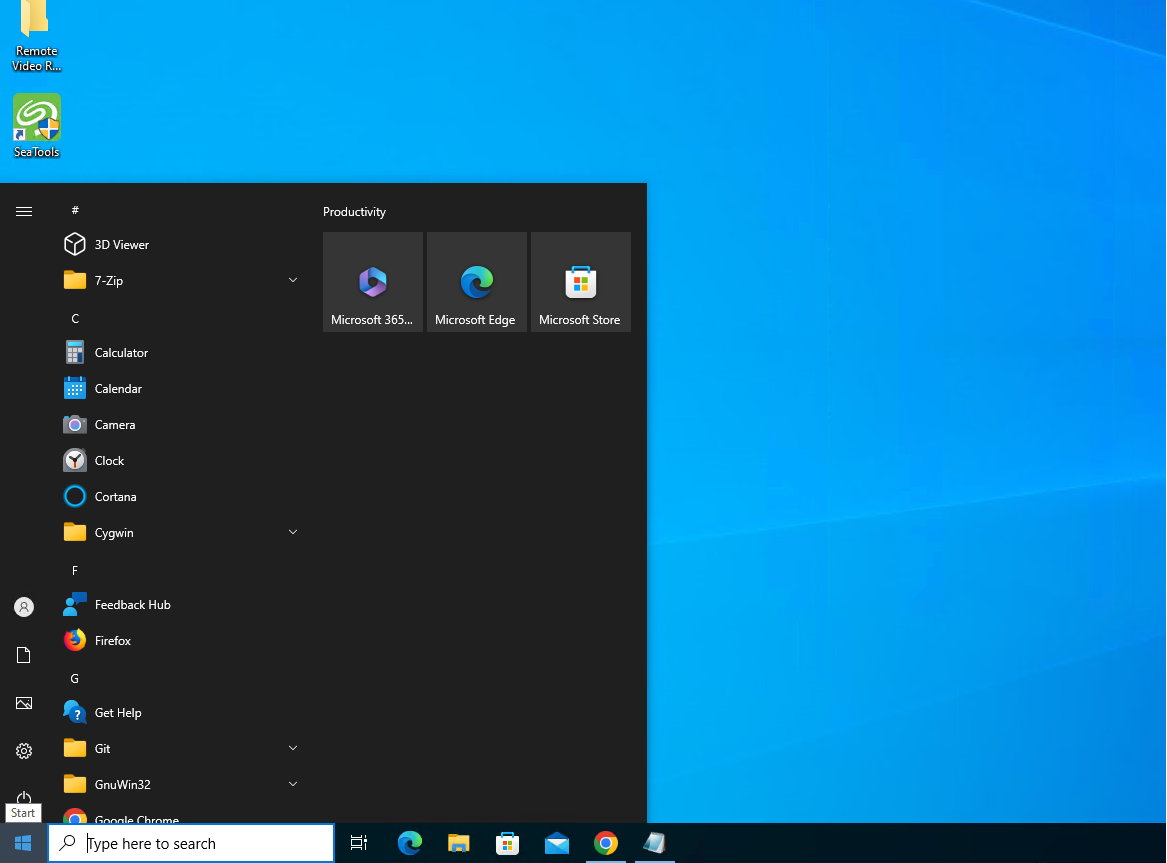
_20230511100214103.png)
/i/2003366974.jpeg?f=imagenormal)
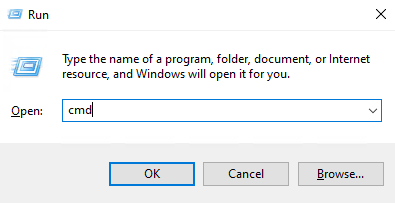
See more here: brokengroundgame.com
Learn more about the topic startknop windows 10 werkt niet.
- hoe te repareren windows 10 startmenu werkt niet – EaseUS
- Problemen met het Startmenu oplossen – Microsoft Support
- Hoe los je problemen met het toetsenbord van je laptop op?
- Programma’s vinden via het Startmenu – SeniorWeb
- Het menu Start openen – Microsoft Ondersteuning
- kan niks aanklikken op het bureaublad – Microsoft Community
See more: https://brokengroundgame.com/music blog

