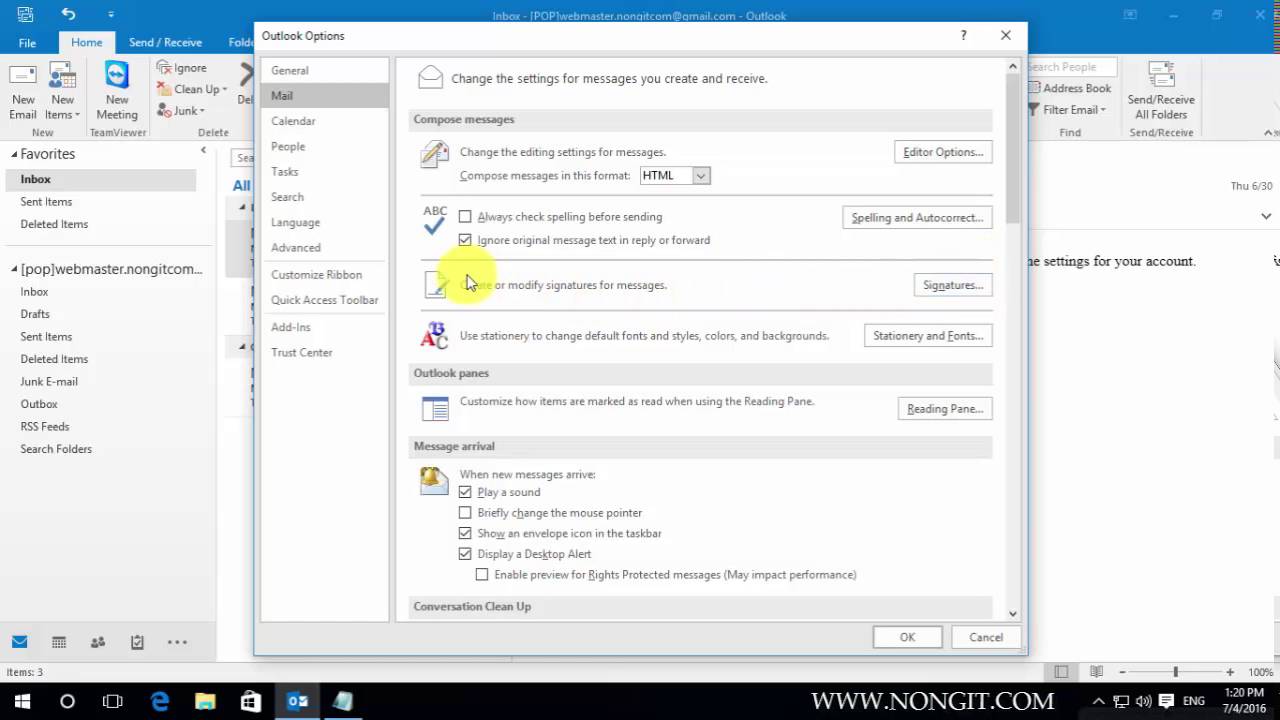คุณกำลังพยายามหาข้อมูลเกี่ยวกับหัวข้อการหาเงินออนไลน์หรือไม่? คุณกำลังมองหาหัวข้อที่เหมาะสม เพิ่มคำลงท้าย หรือ ลายเซ็น (Signature) ใน Outlook 2013, 2016 หรือไม่? ถ้าเป็นเช่นนั้นโปรดอ่านบทความนี้ทันที.
Table of Contents
เพิ่มคำลงท้าย หรือ ลายเซ็น (Signature) ใน Outlook 2013, 2016 | การเขียนโปรแกรมการเรียนรู้ด้วยตนเอง ง่ายที่สุด
[button color=”primary” size=”small” link=”#” icon=”” target=”false” nofollow=”true”]ดูวิดีโอโดยละเอียดด้านล่าง[/button]
รูปภาพที่เกี่ยวข้องกับหัวข้อ วิธีใช้ outlook.

เพิ่มคำลงท้าย หรือ ลายเซ็น (Signature) ใน Outlook 2013, 2016
คุณสามารถดูข้อมูลเพิ่มเติมเกี่ยวกับ การเขียนโปรแกรมการเรียนรู้ด้วยตนเอง ง่ายที่สุด ที่นี่: ที่นี่.
ควรอ่านเนื้อหาที่เกี่ยวข้องกับหัวข้อวิธีใช้ outlook.
สอนวิธีใส่คำต่อท้ายหรือลายเซ็นใน Outlook 2013, 2016 ที่จะแสดงทุกครั้งที่คุณสร้างอีเมลหรือส่ง/ตอบกลับอีเมล ลิงค์บทความ: เว็บไซต์: ติดตาม Facebook ได้ที่: ..
brokengroundgame หวังว่าข้อมูลในบทความนี้จะมีคุณค่ามากสำหรับคุณ. ขอแสดงความนับถือ.
การค้นหาที่เกี่ยวข้องกับหัวข้อเพิ่มคำลงท้าย หรือ ลายเซ็น (Signature) ใน Outlook 2013, 2016.
วิธีใช้ outlook
เพิ่มคำลงท้าย,เพิ่มลายเซ็น,เพิ่มคำลงท้าย outlook,เพิ่มลายเซ็น outlook,Signature outlook,Outlook 2013,Outlook 2016,Microsoft,Microsoft outlook,แทรกคำลงท้าย outlook,แทรกลายเซ็น outlook
#เพมคำลงทาย #หรอ #ลายเซน #Signature #ใน #Outlook
เพิ่มคำลงท้าย หรือ ลายเซ็น (Signature) ใน Outlook 2013, 2016